VCDCutter نرم افزاری است برای ویرایش و تبدیل فایل های ویدیویی. اگر قصد دارید قسمت هایی از یک فیلم را حذف کنید، صدای آن را جدا کنید یا یک موزیک جایگزین صدای متن فیلم کنید .
VCDCutter انتخابی است مناسب برای کسانی که می خواهند در کمترین زمان به سادگی هرچه تمام تر ویرایش های ساده ای را بر روی فایل های ویدیویی انجام دهند. امکان تبدیل فرمت یکی از امکانات دیگر این نرم افزار است.
البته توجه داشته باشید که باید از VCDCutter رجیستر شده استفاده کنید زیرا در غیر این صورت تنها می توانید 7 ثانیه از فیلم را ویرایش کنید . گرفتن عکس از فیلم
شما می توانید هر زمان که بخواهید از صحنه های مورد نظر فیلم خود عکس بگیرید . برای این منظور کافی است بر روی آیکون دوربین عکاسی کلیک کنید و یا دکمه F4 بزنید. لازم به ذکر است که عکس های گرفته شده در دایرکتوری محل نصب برنامه ذخیره می شود که البته می توانید آن را تغییر دهید برای این منظور در منوی view گزینه option را انتخاب کرده (و یا دکمه F3 ) را بزنید. و در setting آدرس دایرکتوری مورد نظر خود را وارد کنید. در صورتی که می خواهید عکس گرفته شده را با پسوند jpg ذخیره کنید در option زبانه extract را باز کرده و گزینه save az jpg را انتخاب کنید. همچنین در صورتی که گزینه extract 2*2 frames into one big frames را انتخاب کنید 4 عکس پشت سر هم به فاصله یک فریم از فیلم گرفته می شود که در یک صفحه به صورت 2*2 نمایش داده می شود. امکان بریدن یک تکه کلیپ دلخواه از فیلم
برای این منظور ابتدا باید یک فایل ویدئویی را باز کنیم . حال باید ابتدا و انتهای کلیپی را که قصد برش آن را داریم مشخص کنیم برای این منظور به ابتدای کلیپ دلخواه خود رفته clip mark in یا F5 را می زنیم. سپس در نقطه انتهایی کلیپ دلخواه خود clip mark out یا F6 را می زنیم. فاصله بین این دو مارک در نوار زمان نما علامت می خورد. حال باید add to clip list یا F6 را بزنیم در این صورت شما در clip list ، کلیپ خود را می بینید. در صورتی که قصد دارید تکه کلیپ دیگری را از فیلم بریده و به این کلیپ اضافه کنید بار دیگر به ابتدای کلیپ دوم رفته و به همان شکل بالا کلیپ دوم را نیز مارک زده و باز هم با add to clip list را می زنیم تا به لیست کلیپ های ما اضا فه شود
باز هم اگر بخواهید می توانید کلیپ دیگری را ببرید و در نهایت کلیپ های خود را به عنوان یک کلیپ واحد ذخیره کنید. برای این منظور make clip یا F8 را بزنید. کلیپ ساخته شده در دایرکتوری مشخص شده که در بالا توضیح داده شد ذخیره می شود.
جداسازی صدا از تصویر
برای جداسازی صدا از فایل های ویدئویی باید در منوی tools گزینه splite system stream to M1v,Mp3 را انتخاب کنید. در قسمت Sourse MPG file name دایرکتوری فایل ویدئویی مبدا و در Destination dir to save m1v, mp3 محل ذخیره فایل صوتی مقصد مشخص خواهد شد(mp3 مربوط به فایل های صوتی و m1v مربوط به فایل های تصویری) . حال باید بر روی splite now کلیک کیند. حال در دایرکتور مشخص شده توسط شما یک فایل mpg که فاقد صدا است و یک فایل mp3 ایجاد شده است.
ترکیب فایل های صوتی و تصویری
از منوی tools گزینه Mplex M1v,Mp3 To System Stream را برگزینید. کادر زیر باز خواهد شد:
حال در کادر باز شده یک فایل ویدئویی که پسوند آن باید حتما mpg باشد و یک فایل صوتی و در قسمت Destination محل ذخیره فایل مقصد مشخص شود. و سپس بر روی Mplex Now کلیک کنید.
تقسیم یک فایل ویدیویی به چند فایل کوچکتر
از منوی tools گزینه Divid mpeg to multy-small parts را انتخاب کنید.
پس از مشخص کردن فایلی که می خواهید به قطعات کوچکتر تقسیم کنید،دایرکتوری جهت فایل های تولیدی، تعداد قطعات، و نوع فایل نهایی بر روی Divid Now کلیک کنید.
تبدیل فرمت:
برای تبدیل فرمت فایل های ویدیویی گزینه VCD Convert را از منوی Tools انتخاب کنید
پس از مشخص کردن فایل ویدیویی مورد نظر ، دایرکتوری مقصد و نوع فایل نهایی convert را بزنید
تبدیل به فرمت Mpg:
برای این منظور از منوی Tools گزینه `file convert AVI => Mpeg را انتخاب کنید.
مشخص است که باید فایل مبدا را مشخص کنید .همچنین باید محل ونام فایل مقصد را با پسوند mpg وارد کنید. و با انتخاب گزینه های دلخواه convert now را بزنید.
تبدیل به فرمت AVI
گزینه Converter Movie => AVI جهت تبدیل فرمت های DAT , MPG به AVI می باشد.
پس از مشخص کردن فایل مبدا و وارد کردن نام و پسوند فایل مقصد بر روی convrt کلیک کنید
پس از مشخص کردن ابعاد ، میزان فشردگی و نوع آن و... ok کنید.
منبع
دوست عزیز، به سایت علمی نخبگان جوان خوش آمدید
مشاهده این پیام به این معنی است که شما در سایت عضو نیستید، لطفا در صورت تمایل جهت عضویت در سایت علمی نخبگان جوان اینجا کلیک کنید.
توجه داشته باشید، در صورتی که عضو سایت نباشید نمی توانید از تمامی امکانات و خدمات سایت استفاده کنید.


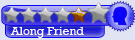
.gif)



 پاسخ با نقل قول
پاسخ با نقل قول
.gif)




علاقه مندی ها (Bookmarks)