با توجه به اینکه اکثر کامپیوتر ها این قابلیت رو دارن که با تنظیمات مخصوصشون در Bios سیستم به صورت اتوماتیک راس ساعت خاصی روشن بشن
این تنظیمات برای هر نوع سیستمی (بر اساس نوع مادربورد) متفاوت هستند ولی پیدا کردن و تنظیم آنها کار سختی نیست
در حالت کلی می تونید از روش زیر (که یک روش کلی هست و همانطور که گفتم برای سیسنم های مختلف متفاوت هست ولی در عمل به همین صورت می باشد) استفاده کنید
پس از روشن کردن کامپیوتر ، چندین بار دکمه Delete را بزنید تا وارد تنظیمات بایوس مادربورد شوید.(در برخی موارد با توجه به نوع مادربورتون برای وارد شدن به بایوس باید از کلید F2 استفاده کنید)
حالا به Power Management Setup بروید.
PWron/Resume by alarm را با فشردن Enter به حالت Enable دربیاورید.
سپس در قسمت Date alarm تاریخ و در Time alarm زمان دقیق روشن شدن اتوماتیک کامپیوتر راوارد نمایید.
با فشردن کلید F10 تنظیمات را ذخیره کنید. اکنون کافی است سیستم را خاموش کنید و منتظر بمانید در زمانی که تعیین کرده اید روشن شود.
برای روشن شدن اتوماتیک تنها لازم است سیستم به برق باشد.
خوب این از طرز روشن شدن کامپیوتر البته باید بگم که این آموزش فقط بر مبنای این روش روشن شدن نوشته شده چون نیاز به StartUP در ویندوز دارد!
حالا Flashget ورژن 1.73 با حجم 3 مگابایت رو از اینجا دانلود کنید (ورژن های جدید برخی از قابلیت های مورد نیاز رو ندارن)
بعد از نصب و اجرای Flashget وارد Tools ->Options شوید
در تب General تیک گزینه Start Downloading on startup را بگذارید(تصویر بالا)
سپس وارد تب Dial-Up Networking شوید
در این تب شما مرورگر را تنظیم می کنید تا در صورتی که در هنگام شروع دانلود و یا در حین دانلود اتصال برقرار نبود و یا قطع شد به صورت خودکار مجددا به شبکه متصل شود (این مورد هم برای کانکشن های dial up جواب میدهد و هم برای Adsl)
در قسمت Connections کانکش مورد نظر خودتون که مخصوص اکانت شبانه هست را انتخاب کنید و در قسمت Username و Password یوزر و پسورد اکانت شبانه را وارد کنید
سپس تیک گزینه Redial if disconnected را بزنید
گزینه Retry failed connection مربوط به تعداد تماس ها در صورتی که ارتباط قطع باشد (شود) می باشد
و گزینه Between retry wait زمان مکس میان هر بار تلاش برای تماس مجدد است
وارد تب Connection شوید
در این تب در قسمت Limit بهتر است میزان Max simultaneous jobs را 1 قرار دهید تا یک به یک فایل هایی که در صف دانلود فرار داده اید را دانلود کند
سپس OK کرده از پنجره تنظیمات خارج شوید
مجددا وارد منوی Tools شوید و گزینه Shutdown When Done را انتخاب کنید
برای اضافه کردن فایل هایی که تصمیم به دانلود آنها دارید فقط کافیست تا از آدرس آنها کپی بگیرید تا فلشگت به طور خودکار فایل را به لیست خود اضافه کند (در صورتی که فلشگت باز باشد)
و یا اینکه در تولبار فلشگت روی دکمه New (دکمه سوم از سمت چپ طبق تصویر زیر) کلیک کنید
و در پنجره ظاهر شده د قسمت url آدرس فایل مورد نظر را وارد کنید
با گزینه های دیگر کاری نداشته باشید
سپس ok کنید (بعد از OK کردن دانلود فایل شروع می شود کمی صبر کنید تا دانلود شروع شود تا از صحت لینک مطمعن شوید سپس روی لینک در حال دانلود کلیک کنید تا Pause شود)
توجه کنید که تمام لینک ها باید pause شده باشند و علامتدر کنارشون وجود داشته باشد
در صورتی که علامت کنار لینک دانلود به صورتباشد فایل دانلود نمیشود و شما باید فایلی که به این صورت در امده رو یک بار start کنید و در صورتی که مجددا به صورت
در نیامد pause کنید ولی اگر مجددا به صورت
در آمد لینک فایل مورد نظر خراب است!
(البته بعد از اینکه شما صبح سیستم را روشن کنید تمام فایلها که دانلودشان نا تمام مانده به صورتدر آمده اند که مشکل خاصی نیست و فقط کافیست یک بار آنها را Start سپس Pause کنید مگر اینکه لینک دانلود خراب بوده باشد)
پس از وارد کردن لیست تمام فایل هایی که تصمیم به دانلود آنها دارید از فلشگت خارج شوید
از شرتکات فلشگت در دسکتاپ کپی بگیرید و در Startup ویندوز (واقع در Start ->All Programs ->Startup) پیست کنید
نکته مهم: در ویندوز باید تنها یوزر شما فعال باشد و فاقد پسورد ورودی نیز باشد یعنی بعد از بالا آمدن ویندوز باید مستقیما وارد یوزر شما شود و صفحه Log on Screen نباید ظاهر شود که در این صورت کامپیوتر شما بیهوده تا صبح روشن می ماند
در صورتی که یوزر شما دارای پسورد است پسورد آن را حذف کنید و در صورتی که یوزهای دیگری روی سیستم شما فعال هستند آنها را غیر فعال کنید به این صورت که:
روی My Computer راست کلیک کنید و گزینه Manage را انتخاب کنید
در سمت چپ پنجره ظاهر شدهروی علامت + در کنار Local Users and Groups کلیک کرده سپس وارد Users شوید
This image has been resized. Click this bar to view the full image. The original image is sized 641x448.
This image has been resized. Click this bar to view the full image. The original image is sized 641x448.
حالا روی یوزر های دیگری که بر روی سیستم فعال هستند و از آنها استفاده می شود (با یوزر های خود سیستم که از اسم آنها مشخص هستند کاری نداشته باشید) 2 بار کلیک کنید تا پنجره زیر ظاهر شود و گزینه Account is disabled را نتخاب کنبد و OK کنید
هم اکنون یوزر مورد نظر باید به صورت

در آمده باشد سپس از Manage خارج شوید
امتحان کنید که دیگه صفحه log on screen برای انتخاب یوزر ظاهر نمیشه
یوزر مورد نظر رو بعدا می تونید به همون روش بالا فعال کنید بدون از دست رفتن اطلاعات یوزر مورد نظر
کامپیوتر را خاموش کنید و با خیال راحت بخوابید
تبصره
روش فوق برای افرادی بود که اکانت شبانه آنها از روزانه جداست و در ساعت معین اکانت فعال می شود و در ساعتی معین غیر فعال مشود
برتری این آموزش این است که در صورتی که شبکه با مشکل مواجه باشد و فلشگت قادر به اتصال به شبکه نباشد کامپیوتر خاموش می شود
در صورتی که در هنگام دانلود اتصال قطع شود فلشگت مجددا اتصال را برقرار می کند
و در صورتی که مهلت اکانت شبانه به پایان برسد و یا دانلود تمام شود کامپیوتر خاموش می شود
در صورتی که اکانت شبانه شما جدا از روزانه نیست مطابق روش زیر عمل کنید
تمام کار های فوق را انجام دهید
سپس
در تنظیمات فلشگت وارد تب Schedule شوید
در این تب در قسمت Start download file at زمانی رو که می خواهید دانلود شروع شود را تنظیم کنید( همان زمانی که برای روشن شدن سیستم در بایوس تنظیم کرده اید)
و در قسمت Stop downloading file at زمانی که لازم است دانلود شما متوقف شود را تنظیم کنید
سپس در لیست دانلود تمام فایل هایی رو که در لیست قرار دادین را انتخاب کنید و راست کلیک کرده گزینه Schedule را انتخاب کنید تا شکل کنار لیک ها به شکلتبدیل شود
تنها عیب این روش این است که بعد از توقف دانلود کامپیوتر خاموش نمیشود!
که شما می توانید از نرم افزار ساده ای که در همین پست پیوست کرده ام استفاده کنید
فقط کافی است نرم افزار Auto shutdown را دانلود کرده در مکانی مناسب (مثلا درایو c) قرار دهید سپس نرم افزار را اجرا کرده تنظیمات لازم جهت خاموش شدن سیستم را انجام دهید و Apply کنید
آنگاه شرتکات نرم افزار را در Startup در کنار شرتکات فلشگت قرار دهید (توجه کنید که شرتکات را قرار دهید چون بعد از تنظیم نرم افزار در کنار خود فایل تنظیمات را می سازد)
دوست عزیز، به سایت علمی نخبگان جوان خوش آمدید
مشاهده این پیام به این معنی است که شما در سایت عضو نیستید، لطفا در صورت تمایل جهت عضویت در سایت علمی نخبگان جوان اینجا کلیک کنید.
توجه داشته باشید، در صورتی که عضو سایت نباشید نمی توانید از تمامی امکانات و خدمات سایت استفاده کنید.


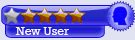


 پاسخ با نقل قول
پاسخ با نقل قول


علاقه مندی ها (Bookmarks)