اگر هارددیسک کامپیوتر ما علاوه بر پارتیشن اولیه دارای پارتیشن گسترده ( Extended ) نیز باشد درایوهای منطقی ( Logical ) نیز در داخل آن مشخص خواهد شد . ( در یک پارتیشن بندی عادی هارد دیسک دارای یک پارتیشن اولیه که همان درایو C است و معمولاً این درایو به صورت اکتیو نیز می باشد و یک پارتیشن گسترده ( Extended ) می باشد که شامل پارتیشن های منطقی بوده و به نامهای D و E و … شناخته می شوند .) در بخش لیست پارتیشنها ، تعداد پارتیشنهای موجود دیسک انتخاب شده را با توضیحات کامل تر می بینیم . علامت ستاره در بعضی از پارتیشنها دالّ بر این است که آن پارتیشن ، دارای یکی از شرایط زیر است :
۱) یا پارتیشن گسترده است .
۲) (Extended ) یا پارتیشن مخفی است . ( Hidden ) {پارتیشن های مخفی پارتیشنهایی هستند که نام درایو ( Drive letter ) ندارند و کاربران نمی توانند به آن دسترسی داشته باشند. البته در ویندوز ایکس پی و ۲۰۰۰ حرفه ای این پارتیشنها می توانند نام درایو بگیرند . تمام پارتیشنها بجز پارتیشن اکتیو می توانند مخفی شوند }
۳) یا پارتیشنی است که سیستم فایل آن توسط سیستم عامل فعال پشتیبانی نمی شود . به عنوان مثال اگر برنامه تحت ویندوز ۹۸ اجرا شده باشد پارتیشن هایی که سیستم فایل آنها NTFS یا EXT۲ , ۳ می باشند ستاره دار خواهند بود .
۴) یا اینکه بخشی از هارد دیسک است که هنوز پارتیشن بندی نشده است . در بخش Partition Operation ما می توانیم اعمال مربوط به پارتیشن منتخب را انجام دهیم . بخش پایین پنجره اصلی Legend ها را می بینیم که راهنمای خوبی برای رنگ نوع سیستم فایل پارتیشنها می باشد . تمام این بخشها و گزینه ها بجز منوی اصلی برنامه را می توانیم از طریق منوی View از پنجره اصلی برداشته و یا اضافه نماییم . در منتهی الیه پنجره اصلی بخش Status Bar را می بینیم که با عبور ماوس از روی هر گزینه ای توضیحی درباره آن گزینه در این قسمت ظاهر می شود . با توجه به اینکه Toolbarها میانبرهایی برای گزینه های داخل منوهای اصلی می باشند و از طرفی با کمی مکث بر روی هر Toolbarی نام مربوط به آن Toolbar به وسیله یک تول تیپ ظاهر می شود
ـ منوی General : ( اولین منو از سمت چپ ) Apply Changes ( Ctrl + A ) با انتخاب این گزینه تمام کارهایی که انجام داده ایم اعمال می گردد ، البته در صورتیکه به پرسش برنامه پاسخ مثبت دهیم . در اغلب بخشها برنامه از ما پرسش برای تأیید اقدامی که می خواهیم انجام گردد می پرسد تا از اقدام ما مطمئن گردد . Undo Last Change ( Ctrl +z) آخرین عمل انجام شده را بر می گرداند . Discard All Changes ( Ctrl + D) تمام اعمال انجام شده را بر می گرداند . ( انگار هیچ اقدامی صورت نگرفته است ) البته این دو مورد اخیر زمانی امکان پذیر است که گزینه Apply Changes انجام نشده باشد . ● Pereferences
تیک مربوط به Allow ۶۴K FAT Clusters for Windows NT/Windows ۲۰۰۰/XP هر چند که خود برنامه هم آن را پیشنهاد نکرده است اجازه می دهد که ما پارتیشنهایی با کلاسترهای ۶۴ KB درست کنیم که در اینصورت بنا بر توضیح خود برنامه در ویندوزهای NT , ۲۰۰۰ , XP قابل دسترسی می باشد . در پنجره مربوط به Skip Bad Sector Checks در صورتیکه گزینه ای تیک خورده باشد آن هارد دیسک در هنگام اجرای اعمال Resize/Move, Create, Copy, Format برنامه از پرداختن به کنترل و بررسی بدسکتورهای موجود در هارد دیسک جلوگیری می کند و در نتیجه اعمال ذکر شده سریعتر انجام می شود و لی در عوض ممکن است در صورت وجود بدسکتورهای احتمالی و عدم نشانه گذاری آنها توسط برنامه در آینده در هنگام استفاده از این پارتیشن امکان خرابی داده های ذخیره شده در این بخش وجود داشته باشد . در پنجره دیگر ما می توانیم هارد دیسک خود را به صورت ReadOnly درآوریم تا از امکان بروز تغییرات احتمالی در آن جلوگیری به عمل آوریم . با ReadOnly نمودن یک دیسک اقدامات مربوط به آن دیسک منتفی می گردد و هیچ عملی را نمی توانیم بر روی هارد دیسک مورد نظر انجام دهیم . Set Password در این بخش ما می توانیم برای جلوگیری از سوء استفاده احتمالی از برنامه و یا جلوگیری از استفاده افراد ناشی از برنامه برای برنامه خود پسورد بگذاریم . Exit با این گزینه از برنامه خارج می شویم . در صورتیکه عملی را Apply ننموده باشیم برنامه از ما برای خروج اجازه خواهد خواست
دوست عزیز، به سایت علمی نخبگان جوان خوش آمدید
مشاهده این پیام به این معنی است که شما در سایت عضو نیستید، لطفا در صورت تمایل جهت عضویت در سایت علمی نخبگان جوان اینجا کلیک کنید.
توجه داشته باشید، در صورتی که عضو سایت نباشید نمی توانید از تمامی امکانات و خدمات سایت استفاده کنید.


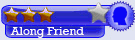





 پاسخ با نقل قول
پاسخ با نقل قول


علاقه مندی ها (Bookmarks)