سرویس آموزش- تا به حال ممکن است خواسته باشید که یک فکسی را به شمارهای ارسال کنید ولی دستگاه فکس در دسترس نداشته باشید. برای من که پیش آمده است. در این حالت چارهای جز استفاده از وسایل دیگر به عنوان فکس ندارید. اشتباه نکنید؛ منظورم از وسایل دیگر، اتو، ماکروفر یا چیزی شبیه به اینها نیست! منظورم کامیپوتر است. من هم بالاخره از طریق Fax Services Component که یکی از امکانات ویندوز است، توانستم به ارسال و دریافت فکس بپردازم. حالا من در این مقاله قصد دارم که چگونه پیکربندی کردن ویندوز XP را برای ارسال و دریافت فکس را آموزش بدهم تا اگر شما هم یک روز خواستید این کار را انجام دهید، مشکلی نداشته باشید .
بدین منظور شما به یک مودم و نصب Fax Services Component نیاز دارید. برای نصب این برنامه فقط کافی است که سیدی ویندوز XP را داشته باشید.
شروع کار
CD را داخل درایور قرار دهید. وارد Control Panel شوید. روی Add or Remove Programs کلیک کنید. در قسمت چپ این پنجره، گزینهای با نام Add/Remove Windows Components وجود دارد. روی آن کلیک کنید تا پنجره مربوطه باز شود. در این پنجره لیستی از کامپوننتهای ویندوز وجود دارد. مربع کنار Fax Services را تیکدار کنید و روی Next کلیک کنید. چند لحظه صبر کنید تا عملیات نصب تکمیل شود. در پایان Finish را کلیک کنید.
در این قسمت شما باید این سرویس را پیکربندی کنید. منوی Start را باز کنید و بروید به All Programs Accessories، Communications، Fax و سپس Fax Console را کلیک کنید. پنجره Fax Configurations Wizard باز خواهد شد.
روی Next کلیک کنید. در این قسمت ( Sender Information )، شما باید اطلاعاتی را وارد کنید که روی صفحه فکس ظاهر خواهد شد. مانند نام، شماره فکس، ایمیل، نام شرکت و …. این کادرها اختیاری هستند و هر کدام را که نمیخواهید، خالی بگذارید. بعد از تکمیل این فرم، روی Next کلیک کنید. در قسمت بعد شما میتوانید ابزاری را که میخواهید با آن فکس ارسال و دریافت کنید را انتخاب کنید. به دلیل اینکه ما میخواهیم از طریق مودم این کار را انجام دهیم، پس باید آن را انتخاب کنید. پس، از منوی کشویی که در اینجا است، آن را انتخاب کنید. (اگر در این منو چیزی نباشد، مودم شما نصب نیست و آن را باید نصب کنید) پس از انتخاب مودم، دو گزینه پیشرو دارید؛ Enable Send برای ارسال فکس و Enable Receive برای دریافت فکس. اگر شما قصد دریافت فکس را نیز دارید، باید مربع کنار Enable Receive را تیک دار کنید. سپس میتوانید یکی از حالتهای دریافت فکس را انتخاب کنید. اگر Manual Answer را انتخاب کنید، هر بار که قرار است فکسی را دریافت کنید، باید خودتان دریافت فکس را به صورت دستی فعال کنید. اما اگر Automatically را انتخاب کنید، کامپیوتر به صورت خودکار و پس از چند زنگ (این تعداد را میتوانید تعیین کنید) به دریافت فکس میپردازد. اگر یک خط جدا مخصوص فکس دارید، بهتر است Automatically را انتخاب کنید. روی Next کلیک کنید تا به مرحله بعد بروید. در مرحله بعد، شما باید TSID را وارد کنید. این اطلاعات در هر بار که فکسی ارسال میکنید، همراه آن ارسال میشود.TSID معمولا شماره تلفن و نام تجاری است. Next را بزنید. در مرحله بعد، هم باید CSID وارد کنید. این اطلاعات شبیه TSID است و هنگامیکه کسی به شما فکس ارسال میکند، آن را خواهد دید تا اطمینان کند تا فکس به درستی برای شما ارسال شده است. در مرحله بعد این توانایی به شما داده خواهد شد که وقتی یک فکس دریافت کردید، یک نسخه از آن چاپ شود و یا همچنین یک نسخه از آن در جایی از حافظه کامیپوتر شما دخیره شود. البته همیشه به طور خودکار یک نسخه از آن در Inbox شما ذخیره میشود. اگر میخواهید یک نسخه چاپ شود گزینه Print in on را تیکدار کنید و چاپگر مورد نظر را از منوی کشویی مقابل آن انتخاب کنید و اگر میخواهید یک نسخه در مسیری از حافظه شما ذخیره شود، گزینه Store a copy in a folder را تیکدار کرده و پس از آن محل ذخیره سازی را تعیین کنید و سپسNext را بزنید و در نهایت Finish کنید.
ممکن است به دلیل وجود Service Pack روی ویندوز پیغام اخطاری ظاهر شود. اگر اینطور بود، Unblock را بزنید. حالا پنجره Fax Console باز خواهد شد.
ارسال فکس
برای ارسال فکس در برنامههای مختلف مانند Word و یا Photoshop باید از گزینه Print استفاده کنید. برای باز کردن پنجره Print از منوی File روی Print کلیک کرده و یا میتوانید از کلیدهای میانبر Ctrl + P استفاده کنید. حالا از منوی کشویی جلوی Name ، Fax را انتخاب کرده و ok کنید.
حالا Send Fax Wizard باز خواهد شد. Next را کلیک کنید. در قسمت بعد، نام و شماره فکسی را که میخواهید به آن فکس ارسال کنید وارد کنید. اما اگر میخواهید یک فکس را به چند شماره ارسال کنید، روی Add کلیک کنید تا شماره اول وارد لیست شود؛ سپس نام شمارههای بعدی را وارد کنید و هر کدام را با کلیک روی دکمه Add، به لیست اضافه کنید.Next کنید تا به مرحله بعد بروید. در این مرحله کاور فکس خود را درست کنید. ۴ نوع قالب پیش ساخته در این جا قرار دارد. ولی اگر میخواهید خودتان قالبی را طراحی کنید، باید از برنامه Fax Cover Page Editor استفاده کنید. برای اجرای این برنامه در منوی Start به All Programs، Accessories، Communications، Fax بروید و Fax Cover Page Editor را باز کنید. پس از طراحی قالب و ذخیره آن، این قالب طراحی شده در همان لیست قالب ها ظاهر خواهد شد.
پس از طراحی کاور فکس، روی Next کلیک کنید و در مرحله میتوانید زمان ارسال فکس و ارجحیت ارسال فکس (زمانیکه چند فکس آماده ارسال باشند) را تعیین کنید. اگر میخواهید که هم اکنون فکس را ارسال کنید، Now را انتخاب کنید اما اگر میخواهید در زمان دیگری (فقط تا ۲۴ ساعت آینده) فکس ارسال شود، باید گزینه سوم را انتخاب کنید و زمان آن را تعیین کنید و یا اگر میخواهیدفکس شما در زمانیکه شرکت مخابرات در آن ساعات برای ارسال فکس تخفیف گذاشته است، ارسال شود، گزینه دوم را انتخاب کنید. در قسمت پائین هم ارجحیت ارسال فکس را تعیین میکنید سپس Next را بزنید.
در مرحله آخر با کلیک روی Preview Fax یک پیش نمایش از فکس را خواهید دید. در پایان هم Finish کنید.
اگر شما گزینه Now را انتخاب کرده باشید، پنجره Fax Monitor باز خواهد شد وگرنه این پنجره هنگامیظاهر خواهد شد که زمان ارسال فکس را انتخاب کرده بودید. این پنجره وضعیت ارسال فکس را نشان میدهد.
دریافت فکس
در این مواقع، بر اساس تنظیمات شما هنگام پیکربندی سرویس فکس، دو حالت پیش رو دارید. اگر شما دریافت فکس را Automatically انتخاب کرده بودید، هر بار که برای شما فکس ارسال میشود، بعد از چند بار زنگ خوردن (که آنرا نیز شما تعیین کردهاید) به صورت خودکار، کامپیوتر به عنوان یک دستگاه فکس عمل خواهد کرد و فکس را دریافت میکند. (اگر کابل مودم به خط تلفن وصل باشد و همچنین تماس، یک فکس باشد)
اما اگر شما Manually را برگزیده بودید، باید هنگامیکه قرار است فکسی برای شما ارسال شود، کابل مودم را به خط تلفن وصل کنید و منتظر باشید که فکس به شما ارسال شود و در این صورت پنجرهای برای شما ظاهر خواهد شد که به شما امکان این را میدهد که به عنوان یک فکس پاسخ دهید و فکس را دریافت کنید. در این حالت بهتر است به دوستان توصیه کنید تا قبل از ارسال فکس، ابتدا با شما تماس بگیرند و اطلاع بدهند تا شما منتظر دریافت فکس باشید.
دوست عزیز، به سایت علمی نخبگان جوان خوش آمدید
مشاهده این پیام به این معنی است که شما در سایت عضو نیستید، لطفا در صورت تمایل جهت عضویت در سایت علمی نخبگان جوان اینجا کلیک کنید.
توجه داشته باشید، در صورتی که عضو سایت نباشید نمی توانید از تمامی امکانات و خدمات سایت استفاده کنید.


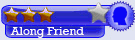





 پاسخ با نقل قول
پاسخ با نقل قول


علاقه مندی ها (Bookmarks)