- یک سند به اندازه 700 در 600 پیکسل با زمینه سفید باز کنید.
2- رنگها را به پیش فرض برگردانده و رنگ زمینه را با کد #001020 انتخاب کنید.
3- لایهی Background را با رنگ زمینه پر کنید.
ایجاد ماه
4- یک لایه جدید به نام Moon باز کنید.
5- ابزار Elliptical Marquee را برداشته و یک انتخاب دایرهای به قطر 100 پیکسل تصویر ایجاد کنید.
6- با زدن کلید X رنگها را وارونه نمایید.
7- رنگ زمینه را با کد #F0FAFF بردارید.
8- لایهی Moon را با رنگ زمینه پر کنید.
9- از دسته فیلترهای Artistic فیلتر Sponge را با مقادیر زیر روی لایه اعمال کنید.
10- از دسته فرامین تنظیم Adjustments در منوی Edit فرمان Brightens/Contrast را اجرا کنید و این دو مقدار را با اعداد زیر تغییر دهید.
11- از دسته فیلترهای Blur فیلتر Blur More را به لایهی Moon اعمال کنید.
12- به لایهی Moon جلوه Outer Glow را با تنظیمهای زیر اعمال کنید.
خوب ماه ما ساخته شد.
ایجاد دریا
13- رنگها را وارون کنید و دقت داشته باشید که رنگ پس زمینه همان رنگ با کد #F0FAFF باشد.
14- یک لایهی جدید به نام Sea باز کنید و آن را با رنگ زمینه پر کنید.
15- از دسته فیلترهای Render فیلتر Fibers را با تنظیمهای زیر روی این لایه اعمال کنید.
16- دستور Transform را با کلید Ctrl + T برای لایهی Sea فراخوانی کنید و سپس لایه را به اندازه 90 درجه در جهت عقربههای سات بچرخانید. حالا باید این لایه را از طرفین به صورتی تغییر اندازه دهید که شکل زیر ایجاد شود.
17- به این لایه فیلتر Gaussian Blur را با مقدار 1 پیکسل اعمال کنید.
18- حالت آمیختگی این لایه را به Overlay تغییر دهید.
19- روی دکمهی Add Layer Mask در پایین پالت Layer کلیک کنید تا یک ماسک برای این لایه ایجاد شود.
20- ابزار Gradient را فعال کنید و طیف رنگ Foreground to Background را انتخاب کنید و از انواع Gradient نوع Linear آن را انتخاب کنید.
21- از مرکز لایه Sea تا لبهی بالای آن را Gradient بزنید.
ایجاد ستارهها
22- یک لایه جدید به نام Star ایجاد کنید.
23- با ابزار انتخاب Rectangular Marquee یک سوم بالای تصویر را انتخاب کنید.
24- لایه Sea را در ناحیه انتخاب با رنگ سفید پر کنید.
25- انتخاب خود را لغو کنید.
26- فیلتر Sketch > Reticulation را با تنظیمهای زیر به لایه اعمال کنید.
27- با کلیک روی دکمهی Add layer mask یک ماسک برای این تصویر ایجاد کنید.
28- ابزار Gradient را فعال کنید و لایهی Star را از بالا به پایین Gradient بزنید.
29- لایهی Star را بالای لایهی Background قرار دهید.
جلوه نور مهتاب
30- یک لایه جدید به نام Light ایجاد کنید.
31- رنگ زمینه را سفید انتخاب کنید.
32- ابزار Brush را فعال کنید و اندازهی آن را روی 9 پیکسل تنظیم کنید و میزان Hardness آن را 100% قرار دهید. سپس یک خط راست از پایین ماه تا وسط دریا رسم کنید.
33- قابلیت Transform را فعال کنید و آن را در حالت Perspective قرار دهید. سپس این لایه را مانند آنچه در شکل دیده میشود تغییر دهید.
34- حالا به این لایه فیلتر Gaussian Blur را با اندازهی 100 پیکسل اعمال کنید.
ایجاد بازتاب نور مهتاب در آب
35- یک لایهی جدید به نام Reflect ایجاد کنید.
36- ابزار Brush را فعال کنید و اندازهی 9 آن را روی پیکسل تنظیم کنید و یک خط مستقیم سفید از لبهی بالایی دریا تا پایین آن بکشید.
37- فیلتر Stylize > Wind را با تنظیمهای زیر را روی لایه اعمال کنید.
38- سپس این فیلتر را مجدد با تنظیم Direction روی گزینه From the Right روی این لایه اعمال کنید.
39- قابلیت Transform را برای این لایه فعال کنید و لایه را به صورت زیر تغییر دهید.
40- فیلتر Blur > Motion blur را با تنظیم زیر روی لایه اعمال کنید.
41- فیلتر Gaussion Blur را با مقدار 3 روی این گزینه اعمال کنید.
42- لایهی Reflect را زیر لایهی Sea قرار داده و میزان Opacity آن را روی 35% تنظیم کنید.
دوست عزیز، به سایت علمی نخبگان جوان خوش آمدید
مشاهده این پیام به این معنی است که شما در سایت عضو نیستید، لطفا در صورت تمایل جهت عضویت در سایت علمی نخبگان جوان اینجا کلیک کنید.
توجه داشته باشید، در صورتی که عضو سایت نباشید نمی توانید از تمامی امکانات و خدمات سایت استفاده کنید.



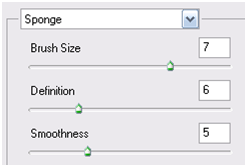

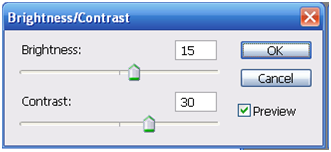
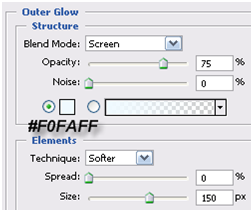

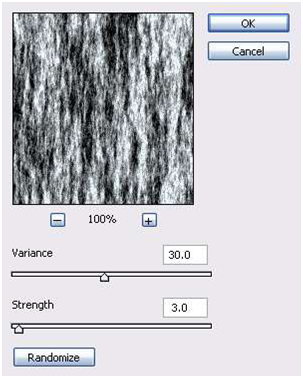


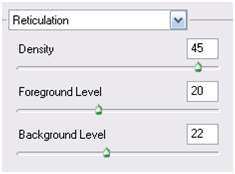





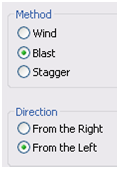


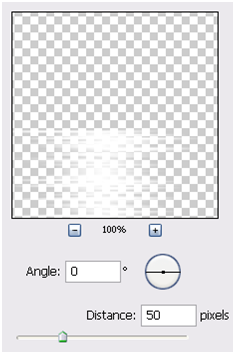



 پاسخ با نقل قول
پاسخ با نقل قول


علاقه مندی ها (Bookmarks)