با سلام
در ابتدا باید گفت که این آموزش در موارد زیادی مشابه آموزش قبلی میباشد ولی از جهاتی از جمله در قمست تنظیمات ویندوز ۷ کمی کاملتر و ساده تر میباشد و در تمامی مراحل سعی شده از تصاویر مربوط به تنظیمات ،پنجره ها، پیغامها و … استفاده شود . بوسیله این آموزش کاربرانی با کمتریم سطح دانش مسائل کامپیوتر میتوانند شبکه خانگی خود را راه اندازی کنند .
نکات:
ایجاد یک شبکه خانگی Home network بسیار ساده و کاربردی است ولی در عین حال انجام همین اعمال و تنظیمات ساده اگر با دقت زیاد همراه نباشد مشکل زا بوده و باعث عملکرد نادرست شبکه خواهد شد . پس قبل از شروع به کار موارد زیر را حتما بررسی کنید .
۱در قسمت بایوس سیستم و در قسمت setup مطمئن شوید که کارت شبکه شما Enable یا فعال است و یا اگر از کارت شبکه مجزا استفاده میکنید مطمئن شوید که بوسیله سیستم شناخته شده .
۲پس از ورود به محیط ویندوز( هر دو ویندوز ۷ و xp) از نصب و صحت کارت شبکه اطمینان حاصل کنید .
۳از سالم بودن کابل شبکه و اتصالات آن اطمینان حاصل کنید (در بیشتر کارتهای روی برد یا مجزای شبکه چراغ کوچک داخلی وجود دارد که در صورت سالم بودن کابل و همچنین نصب درایورهای هردو سیستم ، پس از اتصال کابل به درگاه مربوطه روشن میشوند )
۴اگر علامت ضربدر روی دو مانیتور کوچک، در گوشه سمت راست taskbar پس از اتصال کابل به کارت شبکه هنوز باقی بود و همچنین در قسمت تنظیمات شبکه هر کدام از ویندوز ها عبارتی با نام Local area Connection نداشتید ، باید دوباره ۳ مرحله قبلی را با دقت چک کنید و در صورت جواب منفی با یک نفر متخصص یا کسی که تجربه چند باره این کار را داشته باشد مشورت کنید . در غیر اینصورت در ادامه آموزش با ما همراه باشید.
۵جهت دانستن در مورد کابل کراس به این صفحه و نوع ارتباط (Topology) شبکه به این صفحه مراجعه کنید .
ابتدا کابل کراس را با هر کدام از کانکتورهای کارتهای شبکه (در حالی که سیستمها خاموشند متصل کرده و سپس هر دو سیستم را روشم نمائید . ابتدا به سراغ سیستم دارای ویندوز ۷ رفته و به گوشه سمت راست تصویر و قسمت نوار وظیفه دقت کنید باید آیکونی مطابق تصویر زیر داشته باشید
* تنظیمات مربوط به اشتراک گذاری در ویندوز ۷٫*ابتدا دکمه استارت را زده و با انتخاب گزینه Control Panel وارد این قسمت شوید سپس در قسمت جستجوی سمت راست و بالای پنجره عبارت Folder Options را تایپ کرده کلید اینتر را بزنید مطابق شکل در قسمت view چک مارک گزینه Use Sharing Wizard(Recommended) را بردارید و دکمه Apply را جهت اعمال تغییرات مورد نظر کلیک کنید .
دکمه استارت را زده و با انتخاب گزینه Control Panel وارد این قسمت شوید
سپس مطالبق شکل گزینه Network and Internet را انتخاب کنید (دقت کنید راههای کوتاهتری نیز برای رسیدن به قسمت های مورد نظر وجود دارد ولی در این بحث سعی شده کاربر با روش معمول و قسمتهای مختلف پنل مدیریت آشنایی پیدا کند)
گزینه Network and Sharing Center را انتخاب نمود و وارد این قسمت شوید .
در اینجا گزینه Choose homegroup and Sharing option را انتخاب کرده و وارد این قسمت شوید
دراین قسمت گزینه Change advanced sharing settings… را انتخاب کرد و وارد این قسمت شوید .
دقت کنید که دراین قسمت تنظیمات و نوع انتخاب گزینه ها بسیار مهم و ضروری است و همچنین کارهای متنوعی قابل اجرا و کنترل میباشد .پس سعی میکنم هر قسمت را بصورت اجمالی توضیح بدهم و برای اطلاعات بیشتر درخصوص هر کدام از گزینه ها راهنمای خود ویندوز را به شما پیشنهاد میدهم .
Network discovery: مطابق توضیحات روبروی این گزینه با اتتخاب گزینه Turn on … سیستم شما برای سایر سیستمهای درون شبکه قابل روئیت خواهد بود و بالعکس.
File and print sharing: با انتخاب گزینه turn on … در این قسمت پرونده هاو پرینتر هایی را که به اشتراک میگذارید برای سایر سیستمهای داخل شبکه قابل روئیت خواهند بود .
Public folder sharing: در این قسمت اگر شما پرونده ای خاصی را برای homegroup خود تهیه کرده باشید با انتخاب گزینه اول تمام سیستمهای در شبکه و با انتخاب گزینه دوم فقط سیستمهایی که عضو این homegroup هستند قادر به دیدم این پروندها میباشند .
Media streaming: در این قمست قادر خواهید بود به تصاویر فایهای صوتی و ویدئویی دسترسی داشته باشید همچنین دستگاههای مدیا که قابلیت کار دشبکه را نیز دارند میتوانند با استفاده از تنظیمات این قست به این موارد دسترسی داشته باشندتنظیمات اشتراک گذاری فایل در ویندوز Xp را هنگامی که به سراغ سیستم Xp رفتیم توضیح خواهم داد پس فعلا در محیط ویندوز ۷ بمانید و ادامه تنظیمات را انجام دهید .File sharing conections: (جدید ) این قابلیت جدید یعنی استفاده از سیستم رمزگزاری ۱۲۸ بیتی در ویندوز ۷ را ممکن میسازد ولی چون بعضی از وسایل و تجهیزات داخل شبکه و یا سیستم عامل های قدیمی از این مورد پشتیبانی نمیکنند و اگر شما دارای پرینتر یا تجهیزات قدیمی در این شبکه هستید توصیه میشود از گزینه دوم یعنی Enable file sharing… استفاده نمایید .
Password protected sharing: با روشن بودن این گزینه (Turn on) کاربر باید برای استفاده از منابع سیستم مقصد رمز عبور و کلمه کاربری آن سیستم را بداند .د راینجا توصیه میکنم این گزینه خاموش باشد (Turn off) تا در مسیر کار شما خطای کمتری باشد ولی در صورت نیاز بعد از اتمام کار میتوانید این گزینه را فعال کنید .
نامگذاری سیستم :
روی دکمه استارت کلیک کرده با راست کلیک بر روی گزینه Computer و انتخاب properties و مطابق شکل وارد قسمت Advanced System Settings شده و زبانه Cumputer Name را انتخاب میکنیم سپس دکمه Change را زده و مطابق شکل نام دلخواه خود را در قسمتهای مشخص شده وارد میکنیم(دقت کنید نام WorkGroup برای تمامی سیستمها ثابت و یک نام میباشد ولی برای Computer Name نامهای متفاوتی باید در نظر گرفت میتوانید برای خطای کمتر و احتمالی از نامهای مطابق شکل استفاده نمائید و پس از اطمینان از برقراری ارتباط سیستمها و پایان آموزش این نامها را به دلخواه خود تغییر دهید )
Computer name:sys1Workgroup:PARSANITآدرس دهی سیستم :
در قسمت کنترل پنل وارد Network an Sharing Center شوید و مطابق تصویر بروی گزینه local Area Connection کلیک نماید و سپس دکمه properties را کلیک کنید
دقت کنید مطابق شکل چک لیست گزینه Internet Protocol Version 4(TCP/IP4) فعال باشد روی آن کلیک کرده و سپس دکمه Properties را کلیک کنید
دراینجا دقیقا مطابق شکل عمل کنید یعنی گزینه Use the follow Ip address را انتخاب نموده و سپس به ترتیب زیر آدرس دهی کنید ( برخلاف آموزش قبل در اینجا از آدرس دهی DNS خوداری میکنیم )
IP address : 192 .168.0.1Subnet mask : 255.255.255.0
دکمه تائید (OK) را زده و تغییرات را ثبت میکنیم در اینجا ممکن است مطابق شکل زیر فایروال آنتی ویروس شما پیغامی مبنی بر تشخیص آدرس ورودی شبکه شما بدهد و نسبت به اجازه تبادل یا عدم تبادل اطلاعات از شما اقدام کند که شما گزینه ای را که این اجازه را به سیستم میدهد را انتخاب کنید .
خوب تا اینجا تنظیمات مربوط به ویندوز ۷ را انجام دادیم حالا نوبت به ویندوز Xp میرسد به سراغ ویندوز Xp رفته و شروع به کار میکنیم ( دقت کنید ویندوز ۷ را فعلا میتوانید ریستارت نکنید زمان مناسب برای اینکار را یادآور خواهم شد )
* تنظیمات مربوط به اشتراک گذاری در ویندوز Xp.*ابتدا دکمه استارت را زده و با انتخاب گزینه Control Panel وارد این قسمت شوید سپس در قسمت Folder Options مطابق شکل در قسمت view چک مارک گزینه Use Simple File Sharing(Recommended) را بردارید و دکمه Apply را جهت اعمال تغییرات مورد نظر کلیک کنید.
نامگذاری سیستم :
روی دکمه استارت کلیک کرده، بر روی گزینه My Computer راست کلیک کرده و properties را مطابق شکل انتخاب میکنیم و وارد قسمت System Properties شده و زبانه Cumputer Name را انتخاب میکنیم سپس دکمه Change را زده و مطابق شکل نام دلخواه خود را در قسمتهای مشخص شده وارد میکنیم(دقت کنید نام WorkGroup برای تمامی سیستمها ثابت و یک نام میباشد ولی برای Computer Name نامهای متفاوتی باید در نظر گرفت میتوانید برای خطای کمتر و احتمالی از نامهای مطابق شکل استفاده نمائید و پس از اطمینان از برقراری ارتباط سیستمها و پایان آموزش این نامها را به دلخواه خود تغییر دهید )
Computer name:ابتدا وارد منوی استارت شده و سپس وارد پنل مدیریت سیستم یا همان Control Panel شوید و گزینه Network Conections را کلیک کنیدsys2Workgroup:PARSANIT
آدرس دهی سیستم :
سپس بروری آیکون Local area conection مطابق تصویر زیر کلیک راست کنید و properties را انتخاب کنید
در این قسمت بر روی گزینه internet Protocol (TCP/IP) یک کلیک کنید و سپس گزینه properties را انتخاب کنید
سپس مطابق شکل زیر آدرسهای زسر را وارد کنید (لطفا دقت کنید)
Ip address : 192 .168.0.2Subnet mask : 255.255.255.0
دکمه تائید (OK) را زده و تغییرات را ثبت میکنیم در اینجانیزمشابه سیستم شماره یک ممکن است فایروال آنتی ویروس شما پیغامی مبنی بر تشخیص آدرس ورودی شبکه شما بدهد و نسبت به اجازه تبادل یا عدم تبادل اطلاعات از شما اقدام کند که شما گزینه ای را که این اجازه را به سیستم میدهد را انتخاب کنید .
خوب حالا زمان ریستارت یا راه اندازی دوباره هر دو سیستم فرا رسیده هر دو سیستم را یکبار مجدادا راه اندازی کنید .
اشتراک گذاری فایلها و پرینتر در شبکه :
خوب تا اینجا تمام کارهایی که انجام دادیم تقریبا برای رسیدن به همین لحظه بود اگر دقت کنید دیگر روی آیکون دو مونیتور کوچک سمت راست نوار وظیفه (Taskbar) ضربدر نیست و این نشان دهنده وجود ارتباط مابین دو سیستم شما میباشد .
در مرحله بعدی به سراغ سیستم Xp رفته و یک فولدر با نام دلخواه میسازیم ( در هرکجایی که مایل بودید ) سپس بر روی آن راست کلیک کرده و properties را کلیک کرده و زبانه Sharing را انتخاب میکنیم سپس تیک کنار Share this folder on the network را زده و گزینه Apply را کلیک میکنیم تا تغییرات ذخیره گردد. حتی میتوانید نامی منحصر به فرد برای نشان دادن روی سیستمهای دیگر برای این فولدر بگذارید . با تغییر نام درون کادر Share name این فولدر در سیستمهای دیگر با این نام دیده میشود .
با انتخاب و تائید گزینه Allow network users to change my files اجازه تغییر و دستکاری این فولدر را به کاربران سیستمهای دیگر که قادر به دیدن آن هستند میدهید.
اگر اسمی که برای فولدرتان انتخاب کردید بیشتر از ۱۲ کارکتر باشد پیغامی مبنی بر اینکه فولدر با این تعداد کارکتر برای سیستم عاملهای قدیمی تر ماکروسافت همچون ۹۸ ،ملنیوم،… که به شبکه شما متصل هستند غیر قابل دیدن است نشان داده میشود اگر از این سیتمها در شبکه استفاده میکنید نامی با این تعداد کارکتر برای فولدر بگذارید در غیر اینصورت گزینه yes را زده و به مرحله بعدی بروید
در اینجا می بینید که فولدر شما پس از اشتراک گذاری تصویر دستی در زیر آن ظاهر شد که نشان اشتراک گذاری صحیح شما میباشد این نشان در ویندوز ایکس پی بدین شکل است و در سیستم عامل ۷ یا سیستم عامل های دیگر با شکل دیگری تغییر میکند
در این مرحله به سراغ ویندوز ۷ رفته در قسمت پنل مدیریت (Control panel) و در قسمت Network and Sharing Center روی view network computers and devices کلیک کرده و با کمی دقت خواهید دید که پرونده ای که در ویندوز Xp به اشتراک گذاشته اید در اینجا میبینید با کلیک بر روی این پرونده قادر به دیدن محتویات آن خواهید بود ولی قادر به تغییر در این محتویات نیستید .
و اما برای اشتراک گذاری یک فولدر در ویندوز ۷ هم مطابق شکل زیر بر روی فولدر مورد نظر راست کلیک کرده و وارد زبانه Sharing شده و بر روی Advanced Sharing کلیک کرده و چک گزینه Share this folder را فعال کرده مطابق شکل تنظیمات راانجام میدهیم لازم به ذکر است که در این قسمت میتونید پیغامی در کادر Comments بنویسید تا در سیستم مقصد و در هنگامیکه کاربر بر روی این پوشه نشانگر موس خود را میبرد این پیغام نمایش داده شود . همچنین میتوانید در قسمت Permissions وارد شوید و سطح دسترسی به این فولدر را به دلخواه خود تغییر دهید که در حوصله این مبحث نیست .
خوب اگر پس از این کارها بروی گزینه Computer در نوار استارت ویندوز ۷ کلیک کنید و درقسمت سمت راست و زیر درایوهای سیستم خودتون روی نتورک کلیک کنید خواهید دید که مانند تصویر زیر سیستمهای در شبکه ( که در اینجا سیستم شمار ۱ با ویندوز ۷ و سیستم شماره ۲ با ویندوز Xp هستند) و فولدر های به اشتراک گذاشته شده در آنها به نمایش در آمده اند .
ما فولدرهای به اشتراک گذاشته شده در ویندوز Xp را بر روی ویندوز ۷ دیدیم و حالا به سراغ ویندوز Xp میرویم تا فولدر به اشتراک گذاشته در ویندوز ۷ را ببینیم
برای اینکار ابتدا از قسمت سمت راست پنجره مرورگر ویندوز روی گزینه View workgroup computers کلیک کرده و سپس روی Sys1 کلیک میکنیم
میبینید که کادری باز شد که از شما رمز عبور و کاربری سیستم شماره ۱ یا همان ویندوز ۷ را میخواهد این دقیقا همان شناسه ای است که هنگام ورود به ویندوز ۷ از شما خواسته میشود در اینجا همان نام کاربری و رمز عبور را وارد کنید و Ok را کلیک کنید
حالا در اینجا میتوانید فولدر به اشتراک گذاشته شده و در ویندوز ۷ را در سیستم Xp خود ببینید
ایجاد Map Drive در شبکه :
لابد در کافی نت ها یا در سیستمهای شبکه دانشگاه یا … یک درایو یا پوشه اشتراک گذاشته شده را در قسمت My computer در زیر درایوهای آن سیستم دیده اید (مانند تصویر زیر )
برای اینکه پوشه های اشتراک گذاری شده توسط شما در سیستم مقصد بصورت یک درایو نشان داده شده و دیگر نیازی به پیمودن مسیرهای قبلی برای دیده محتوایت آن توسط کاربر نباشد میتوانید از قابلیت Map Drive بهره ببرید بدین صورت که روی پوشه به اشتراک گذاشته شده مانند تصویر زیر راست کلیک کرده و گزینه Map network drive… راانتخاب میکنید سپس در صفحه ای که باز میشود نامی از فهرست کشویی برای درایو خود انتخاب کنید (نگران نباشد سیستم خود از تکراری بودن نام درایو و مشابهت آن با نام درایوهای دیگر سیستمتان جلوگیری میکند) گزینه reconect at logan را تیک زده و finish را کلیک میکنیم . به همین سادگی شما توانستید پوشه خود را در قسمت Computer به نمایش بگذارید . این قسمت برای ویندوز Xp و ۷ کاملا یکسان میباشد
اشتراک گذاری پرینتر(چاپگر) :
شاید شما در خانه یا دفتر خود یک پرینتر داشته باشید و بخواهید که تمامی سیستمهای شما در هر لحظه بتوانند از این پرینتر استفاده کنند ولی فقط قادرید آنرا به یکی از سیستمها متصل کنید . نگران نباشید چاره کار اشتراک گذاری این پرینتر (چاپگر ) در شبکه کوچکتان است .
برای این کار در ویندوز Xpیا ۷ مسیر یکسان است .ابتدا به پنل میدریت رفته و در قسمت Printer and faxes روی پرینتر مورد نظر که نام آن در لیست مقابلتان قرار دارد راست کلیک میکنیم و properties را کلیک میکنیم
در صفحه جدید به زبانه رفته و روی عبارت Share this printer کلیک مکینیم ، در کادری که فعال میشود نام دلخواهی انتخاب میکنیم میتوانیم به نام اصلی بسنده کنیم .سپس Ok را زده و میبینید که این پرینتر به اشتراک گذاشته شد . حال باید روی هر سیستم در شبکه پرینتر به اشتراک گذاشته شده را اضافه کنیم
برای این منظور به سراغ سیستم مقابل (مقصد) رفته و از طریق View workingrup computers در my network places یا در قسمت سمت راست پنل Computer در ویندوز ۷ روی تصویر پرینتری که به لیستتان اضافه شده راست کلیک کنید و گزینه connect را کلیک کنید .
کادری مبنی بر درخواست نصب پرینتر بروی این سیستم باز میشود گزینه yes را زده تا نصب پرینتر آغاز شود .ممکن است در خلال این نصب از شما فایل خواصی درخواست شود در این هنگام با گذاشتن سی دی پرینتر در درایو سی دی خود و ادامه مراحل این قسمت با موفقیت به پایان میرسد .
در اینجا پرینتر شما به اشتراک سیستم مقصد در آمد و از این پس میتوانید از آن مانند سیستم متصل به آن استفاده کنید .
منبع
دوست عزیز، به سایت علمی نخبگان جوان خوش آمدید
مشاهده این پیام به این معنی است که شما در سایت عضو نیستید، لطفا در صورت تمایل جهت عضویت در سایت علمی نخبگان جوان اینجا کلیک کنید.
توجه داشته باشید، در صورتی که عضو سایت نباشید نمی توانید از تمامی امکانات و خدمات سایت استفاده کنید.



.gif)

























































 پاسخ با نقل قول
پاسخ با نقل قول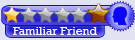
.gif)





علاقه مندی ها (Bookmarks)