یکی از مواردی که اکثرا کاربران با آن سر و کار دارند ، آپدیت کردن یا بروز رسانی نسخه بایوس سیستمشان است . ما در این آموزش قصد داریم آپدیت کردن بایوس اکثر مادربرد های موجود در بازار را به صورت کامل آموزش دهیم که امیدواریم از این آموزش استفاده کافی را ببرید .
حال قبل از اینکه آموزش را شروع کنیم به بررسی اجمالی مفاهیم پایه ای و اینکه بایوس چیست ، فلش کردن آن به چه معنایی است و مزایای آن چیست می پردازیم .
BIOSچیست ؟
BIOS قسمتی از نرم افزاری هست که به صورت دائمی در چیپی روی مادربرد ذخیره میشود ، زمانی که شما کامپیوتر خود را روشن می کنید ، ابتدا برنامه گنجانده شده در BIOS راه اندازی می شود .
این قسمت سخت افزار را چک میکند و برخی از قسمت های مهم سخت افزار را بازبینی می کند تا از صحت کارکرد اطمینان حاصل شود .
برای مثال در صورتی که ولتاژ های سیستم مناسب باشند ، این قسمت ، کارت گرافیک ، پردازنده ، رم و منبع تغذیه را بازبینی می کند . در صورتی که مشکلی وجود داشته باشد شما رو توسط بیپ هایی رمزگونه باخبر می کند .
اگر همه قطعات سالم باشند ، صفحه Sartup نمایش داده خواهد شد و این اولین چیزی است که شما روی صفحه مونیتور مشاهده می کنید .
سپس اقدام به چک کردن حافظه و شناسایی سخت افزارهای دیگر ، پیکربندی Device های مورد نیاز ، شناسایی درایو های راه اندازی ( Boot ) ، وسرانجام تحویل دادن کنترل boot sector که وظیفه راه اندازی سیستم عامل را بر عهده دارد ، را می کند .
فلش کردن BIOS چه معنایی دارد ؟
این جور نرم افزار ها از بعضی جهات شبیه به دیگر نرم افزار ها هستند . ورژن های جدیدی برای آن ها وجود دارد که شامل : بروز رسانی ، اصلاحیه ، ویژگی های جدید و رفع اشکال های ورزن های قبلی می باشند . نصب ورژن جدید BIOS و بروزرسانی آن امکان پذیر است اما فرآیند بروزرسانی آنها با بروزرسانی نرم افزار های عادی نصب شده بر روی کامپیوتر شما متفاوت است !
نرم افزار های BIOS در هارددیسک ذخیره نشده اند ، بلکه آن ها در یک چیپ بر روی مادربرد ذخیره شده اند !
برای پاک کردن نرم افزار ذخیره شده در چیپ و جایگزینی آن با ورژن جدید نرم افزار ، شما به یک برنامه مخصوص که flash utility نامیده می شود احتیاج دارید .
فرآیند انجام گیری بروزرسانی BIOS را فلش کردن BIOS می نامند .
چرا ممکن هست شما به فلش کردن BIOS احتیاج پیدا کنید ؟
بیشترین دلایل رایج که موجب می شود که مردم اقدام به بروزرسانی BIOS بکنند :
- پشتیبانی از پردازنده های جدید :
BIOS این امکان را برای مادربرد فراهم می سازد تا مادربرد از پردازنده های جدید با سرعت بالاتر پشتیبانی کند . از آنجایی که ممکن است شما پردازنده فعلی خود را با یک پردازنده سریعتر و جدید تر جایگزین کنید ، اما ممکن است BIOS آن را شناسایی نکند ، یا تنظیمات صحیح برای بایوس آن پردازنده در BIOS وجود نداشته باشد که در بعضی موارد با بروزرسانی BIOS این مشکل را حل میکند .
- پشتیبانی از هارددیسک هایی با حجم بیشتر :
BIOS به مادربرد این اجازه را می دهد تا از هارددیسک هایی با حجم بیشتر از مقدار معین شده پشتیبانی کنند .
از آنجایی که شما ممکن است هارد دیسکی حجیم تر و جدید تر نصب کنید ، ممکن است BIOS هارددیسک جدید را شناسایی نکند یا قسمتی از آن را شناسایی کند . معمولا بروزرسانی BIOS این مشکل را نیز حل می کند .
- رفع خطاها :
BIOS محتوی خصوصیات و اختیارات اصلی سیستم است که اگر یکی یا هیچ کدام از آنها به صورت صحیح کار نکند و شما کامپیوتر را خریداری کرده باشید ، تولید کننده مشکل را شناسایی و آن را توسط ورژن جدید BIOS برطرف می کند .
آموزش آپدیت بایوس مادربرد های Asus
روش اول : آپدیت BIOS ، تحت ویندوز
ابتدا آخرین ورژن نرم افزار ASUS UPDATE رو از اینجا دانلود کنید .
در قدم اول باید مدل مادربرد و ورژن BIOS مورد نظر را شناسایی کنیم ، تا در هنگام دانلود آخرین ورژن BIOS از سایت کمپانی سازنده دچار مشکل نشویم .
برای این منظور برنامه ASUS UPDATE رو بعد از دانلود و نصب ، اجرا میکنیم .
سپس از منوی کشویی برنامه قسمت Check Bios Information را انتخاب کرده و Next رو انتخاب میکنیم.
در پنجره جدید ، در سطر اول مدل مادربرد ، در سطر دوم ورژن BIOS حال حاضر نصب شده ، در سطر سوم Cod Name چیپست مادربرد ، در سطر چهارم تاریخ نصب Bios ، در سطر پنجم نوع Bios و در سطر ششم حجم Bios را مشاهده می کنید .
به خاطر داشتن اطلاعات سطر های اول ، دوم و چهارم در دانلود آخرین ورژن از سایت سازنده حیاتی می باشد .
در این مرحله ، باید برای اطمینان بیشتر از Bios حال حاضر نصب شده یک نسخه پشتیبان تهیه کنیم .
برای این منظور پس از اجرای برنامه ASUS UPDATE قسمت Save Current Bios To File را انتخاب کرده و bios رو در هارددیسک سیستم یا هر وسیله ذخیره سازی دیگر مثل فلش دیسک ذخیره میکنیم .
در مرحله بعدی باید برای دانلود آخرین ورژن Bios مورد نظر به سایت رسمی کمپانی ASUS به نشانی www.asus.com رفته و در قسمت Search سایت مدل مادربرد خودتان رو وارد کنید .
پس از پیدا کردن مشخصات مدل مورد نظر ، در صفحه جاری قسمت Download رو انتخاب میکنیم .
اندازه این تصویر تغییر داده شده است.بر روی این نوار کلیک کنید تا تصویر را در اندازه اصلی ببینید.اندازه اصلی این تصویر 543x75 است و سایز آن 30 کیلو بایت می باشد.
در صفحه جدید ، از قسمت های موجود ، BIOS را انتخاب میکنیم :
همیشه لینک آخرین ورژن در بالاترین قسمت لیست قرار دارد . قبل از دانلود همیشه ورژن را چک کنید ، در صورتی که از ورژن کنونی نصب شده بالاتر بود ، اقدام به دانلود bios کنید .
نکته : برای دانلود بهتر هست از لینک Global استفاده کنید .
مرحله نصب Bios دانلود شده : ( آپدیت بایوس )
پس از دانلود ، ابتدا فایل مورد نظر را از حالت فشرده خارج کنید و نرم افزار Asus Update را اجرا نمایید .
سپس از منوی کشویی برنامه قسمت Update Bios From File را انتخاب کنید و Next را انتخاب کنید .
در این مرحله آدرس فایل مورد نظر را به برنامه داده و برنامه پس از چک کردن فایل طی درخواستی ادامه کار را طلب میکند که با تایید این درخواست عملیات آپدیت شروع شده و پس از حدود 1 دقیقه پس از تکمیل عملیات ، برنامه از شما برای restart سیستم سوال می کند و شما در این مرحله اجازه restart سیستم را بدهید .
بعد از RESTART شدن ، سیستم رو خاموش کنید و تا مدت 2 دقیقه سیستم را از برق شهر جدا کنید .
در این لحظه update Bios با موفقیت انجام می شود .
چند نکته مهم :
1- در هنگام آپدیت Bios هر گونه آنتی ویروس و firewall و هرگونه برنامه در حال اجرا را ببندید .
2- به هیچ وجه در هنگام آپدیت نباید تغذیه سیستم قطع شود ! قبل از این کار ، وضعیت برق محل را چک کنید .
3- اگر احساس می کنید که سیستم شما ویروسی هست ، توصیه می شود قبل از پاکسازی ، این کار را انجام ندهید .
4- حتمآ فایلی که برای UPDATE Bios استفاده میکنید ، با فرمت ROM باشد .
روش دوم : آپدیت BIOS ، از طریق: EZ- FLASH
برای شروع کار ابتدا در هنگام بوت شدن سیستم ( مراحل POST ) با فشردن کلید Delete وارد SETUP سیستم شوید ، سپس در صورتی که تنظیمات BIOS رو برای اعمال مختلف از جمله اورکلاکینگ تغییر داده اید آن رو به حالت Default برگردانید . برای این کار کلید F5 را انتخاب فشار دهید .
در این مرحله Floppy Disk یا USB Flash Disk حاوی فایلی را که از طریق آموزش قبلی دانلود کرده اید را به سیستم متصل کنید .
سپس کلید F10 را فشار دهید تا تنظیماتی را که به حالت Default برگرداندیم ذخیره شوند .
پس از ریستارت شدن سیستم دوباره با فشار دادن دکمه Delete وارد ستاپ شده و از زیر منو Tools قسمت ASUS EZ-FLASH 2 را انتخاب کنید .
پس از انتخاب گزینه مورد نظر تقریبآ 20 ثانیه طول می کشد تا برنامه درایو های مورد نظر را چک کند پس در این حین صبر کنید .
در این مرحله از قسمت سمت چپ برنامه درایو مورد نظر را انتخاب کنید ( برای اینکار از Tab و دکمه های چپ و راست و بالا و پایین استفاده کنید ) . سپس پس از انتخاب فایل مورد نظر ENTER را بزنید . در این مرحله پس از چک شدن فایل ، طی پیغامی برنامه از شما تاییدی می خواهد که شما بعد از تایید آن ، برنامه شروع به فلش کردن فایل میکند.
پس از اتمام فلش کردن ، برنامه به صورت خودکار سیستم را ریستارت می کند و بعد از ریستارت شدن سیستم رو خاموش کنید و تا مدت 2 دقیقه سیستم را از برق شهر جدا کنید .
در این لحظه آپدیت با موفقیت انجام شده است !
(Update Bios For Gigabyte Motherboard)
بايوسمادربردها ممكن است با معرفي محصولات جديد، تغييرات در ساختار سيستم، پشتيباني ازخصوصيات جديد و غيره نياز به تغييراتي داشته باشد. براي تغيير بايوس بايد هموارههوشيار باشيد. زيرا بايوس فوق العاده حساس مي باشد و ممكن است در صورت كوچكتريناشتباهي، مادربرد را با مشكل مواجه كند. براي همين منظور قصد داريم در اين مقالهتوضيحي در مورد نحوه Update كردن بايوس مادربردهاي گيگابايت ارائه كنيم. بايوسمادربردهاي گيگابايت را به 3 طريق مي توانUpdate كرد كه در ادامه، در مورد اينروشها توضيحاتي را ارائه مي كنيم:
1- از طريق فلاپي و كليدF8 در داخلبايوس
2- از طريق فلاپي و برنامه QFlash
3- از طريق ويندوز و نرم افزار@ Bios
- از طريق فلاپي و كليدF8 در داخل بايوس:
براي تغيير ورژن بايوس بايد به سايت http://www.gigabyte.com.tw مراجعه كرده و سپس از قسمت Support گزينه Motherboard را انتخاب كنيد و در منويي كه ظاهر مي شود، مي بايستيگزينه Bios را انتخاب كنيد. در صفحه اي كه ظاهر مي شود مدل مادربرد را انتخاب و سپسبايوس مورد نظر راdownload كنيد و فايلي كه نام مدل مادربرد مي باشد را روي يكفلاپي ريخته و كامپيوتر را راه اندازي مجدد (Restart) كنيد. حال داخل بايوس مادربردشده و كليد F8 را بزنيد و فلاپي را در داخل فلاپي درايو قرار دهيد و گزينهUpdate From Floppy را انتخاب كنيد. بعد از اينكه پيغامي مبني بر اينكه بايوس Update شده،ظاهر شد كامپيوتر خود را دوباره راه اندازي مجدد كنيد. اكنون بايوس شما به ورژندلخواه تغيير پيدا كرده است. در زير تمامي مراحل ذكر شده در بالا را توسط تصاويرنمايش مي دهيم:
گزينه Support راانتخاب كنيد
گزينهMotherboard را انتخاب كنيد و سپس از منويي كه جلوي آن باز مي شود نيز، گزينهBios را انتخاب كنيد.
حال در صفحه اي كهظاهر مي شود، مدل مادربرد را انتخاب كنيد.
در صفحه زير ورژن بايوس مورد نظر را انتخاب كنيد و سپس آنراDownload نماييد.
فايل Download شدهبصورت زير مي باشد. اين فايل فشرده است و بايد آنراUnzip كرد تا 3 فايل در اختيارشما قرار دهد.
از ميان 3 فايليكه در اختيار شما قرار مي گيرد، فايلي كه هم نام مادربرد است را انتخاب كنيد و آنراروي يك فلاپي ريخته و كامپيوتر را Restart كنيد
حال براي اينكهداخل بايوس مادربرد شويد كليدDelete را فشار دهيد. بعد از اينكه داخل بايوس شدهكليد F8 را فشار دهيد تا صفحه قرمز رنگ زير ظاهر شود. برايUpdate كردن بايوس كليد Y را فشار دهيد.
حال Enter كنيد تاصفحه زير ظاهر شود.
از اين صفحه گزينه Update From Flopy را انتخاب و سپس Enter كنيد.
حال صفحه اي بازشده و فايلهاي داخل فلاپي را نشان مي دهد. فايل مورد نظر را انتخاب و سپس Enter كنيد. اكنون صفحه اي مبني بر اينكه بايوس در حال Update شدن است نمايش داده ميشود.
پيغام زير بايد در اين مرحله به نشانهUpdate شدن بايوس ظاهرگردد.
حال كامپيوتر خودرا Restart كنيد و مطمئن باشيد كه بايوس مادبرد Update شده است.
2-از طريق فلاپي و برنامه QFlash:
بايوس مادربرد مورد نظر را طبق آنچه كه دربالا گفته شد از اينترنت Download وunzip كنيد. هر 3 فايلي كه در اختيار شما قرارمي گيرد را داخل فلاپي ريخته، سپس داخلMS-DOS Prompt شده و درايوA را انتخاب كنيد. جلوي آن، نام فايلFlash را نوشته و يك فاصله دهيد و سپس نام فايلي كه هم ناممادربرد است را با هر پسوندي كه دارد تايپ كرده Enterكنيد.
بعنوان مثال برايمادربرد 8IPE1000 بصورت زير مي باشد:
A:\>Flash879.exe 8IPE1000.f8
با ظاهر شدن صفحهزير، كليد Enterرا فشار دهيد.
در اين قسمت صفحهاي ظاهر مي شود مبني بر اينكه بايوس در حال Update شدن است و بعد از آن صفحه زيرظاهر شده و اعلام مي كند كه بايوس Update شده است.
حال روي يك كليدفشار دهيد و كامپيوتر خود را Restart كنيد.
3- از طريق ويندوز و نرمافزار @ bios:
اين نرم افزار همراه سي دي مادربرد مي باشد كه براي Update بايوساز اين طريق ابتدا بايد از داخل سي دي مادربرد، آنرا نصب كنيد. براي نصب اين نرمافزار مي توانيد در داخل سي دي به آدرس زير رفته و فايل Setup را اجراكنيد.
درايو سي دي :\Utility\Gigabyte\Gwum
بعد از اجراي اين فايل سيستمخود را Restartكنيد.
در منوي Start كنار ساعت، عروسكي ظاهر شده كه دائما چشمان خود را تكان مي دهد رويآن كليك راست كنيد تا منوي آن باز شود
از اين منو Gigabyte Bios Flash (در بعضي از مواقع بجاي گزينهGigabyte Bios Flash گزينه @Bios و با موارد مشابه وجود دارد) را انتخاب كنيد تا برنامه@Bios ظاهر شود. در شكل زيربرنامه@bios نمايش داده شده است.
حال گزينه Internet Update را علامت زده و گزينه Update New BIOS را فشار دهيد تا صفحه زيرظاهر شود.
در اين صفحه يكياز 4 گزينه اي كه در اختيار داريد را انتخاب كنيد وOK را فشار دهيد. منتظر بمانيدتا بايوس شما Update شود. در انتها، پيغامي مبني بر اينكه بايوس شماUpdate شده استظاهر مي شود. حال كامپيوتر خود راRestart كنيد.
در انتها لازم است توضيحدهيم كه از طريق نرم افزار @Bios اگر گزينه Internet Update را علامت نزنيم مي توانفايل bios را از داخل فلاپي و يا هر قسمت هارد درايو Update كرد.
دوست عزیز، به سایت علمی نخبگان جوان خوش آمدید
مشاهده این پیام به این معنی است که شما در سایت عضو نیستید، لطفا در صورت تمایل جهت عضویت در سایت علمی نخبگان جوان اینجا کلیک کنید.
توجه داشته باشید، در صورتی که عضو سایت نباشید نمی توانید از تمامی امکانات و خدمات سایت استفاده کنید.


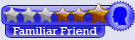



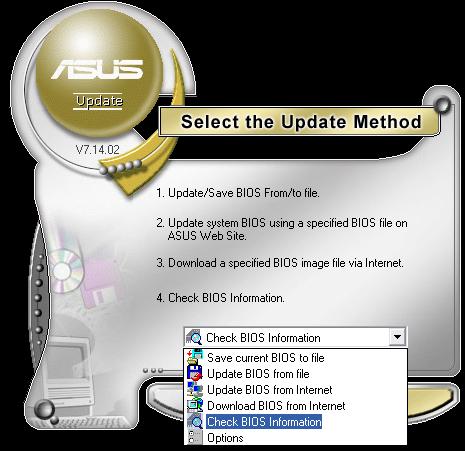

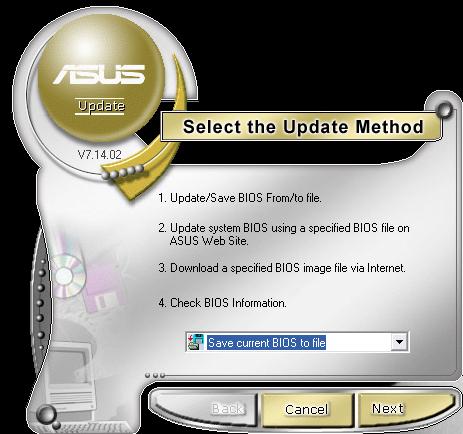





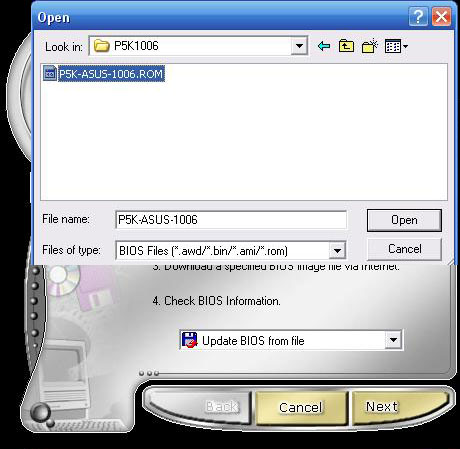
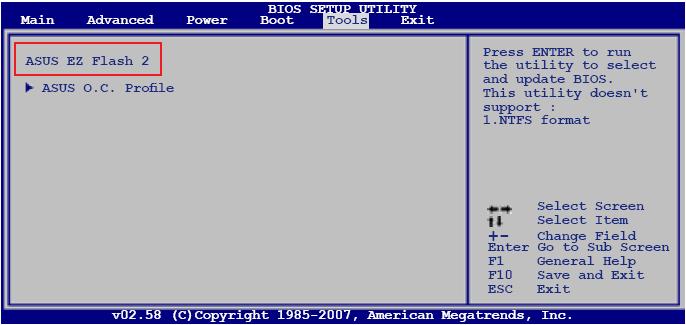
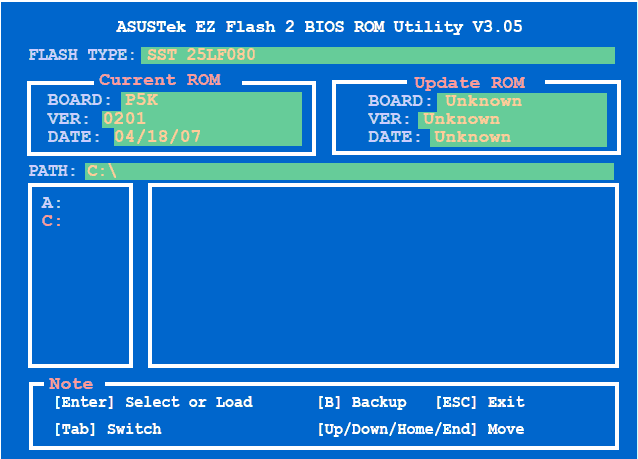

















 پاسخ با نقل قول
پاسخ با نقل قول


علاقه مندی ها (Bookmarks)