اينترنت اشتراکي براي شبکه هاي کوچک خانگي يا اداري
ممکن است شما هم براي منزل يا دفتر کار خود يک ارتباط اينترنت پر سرعت ADSL , Wireless يا امثال اين ها تهيه کرده باشيد و تمايل داشته باشيد که همه يا مقداري از کامپيوترهاي دفتر کار يا منزل شما به صورت هم زمان و اشتراکي از اين ارتباط اينترنت استفاده کنند . حتي ممکن است بخواهيد که ارتباط کم سرعت که با مودم هاي معمولي برقرار کرده ايد را بين کامپيوترهاي خود به اشتراک بگذاريد.
براي انجام اين کار يعني به اشتراک گذاري يک ارتباط اينترنت راه هاي گوناگوني وجود دارد که باتوجه به وسعت محيط کاري ، تعداد کاربران ، نوع استفاده ، هزينه و ساير مسايل راه حل هاي متفاوتي انتخاب ميشوند.
يک راه حل ساده و تقريبا بدون هزينه براي انجام اين کاراستفاده از ICS -International Connection Sharing است که از ابزارهايي ميباشد که ميکروسافت در Windows XP خود نيز قرار داده است.
در اين مقاله از ICS بهره مي گيريم و با کمترين تنظيمات لازم يک ارتباط اينترنت را به اشتراک ميگذاريم .
در مرحله اول بايد يک شبکه کوچک محلي براي خانه يا محل کار خود ايجاد کنيد و کامپيوترهاي مورد نظرتان را در يک گروه کاري (Workgroup) قرار دهيد اگر با اين کار آشنايي نداريد به مقاله (پياده سازي يک شبکه کوچک محلي ) مراجعه کنيد.
پس از برپايي يک شبکه کوچک محلي نوبت به انجام تنظيمات ويژه جهت به اشتراک گذاري ارتباط اينترنت مي رسد مراحل زير را براي کامپيوتري که ارتباط مستقيم به اينترنت دارد انجام دهيد :
1- Network Setup Wizard را اجرا کنيد.
2- پنجره Network Setup Wizard نمايان ميشود عنوان صفحه اول Welcome to the Network Setup Wizard است، Next را کليک کنيد تا به صفحه بعدي برويد.
3- عنوان صفحه Before you continue… است، مجددا Next را کليک کنيد تا به صفحه بعدي برويد.
4- عنوان صفحه بعد "Connection method" است، مطمئن شويد که گزينه " This computer connects directly to the Internet. The other computers on my network connect to the Internet through this computer” انتخاب شده است، سپس Next را کليک کنيد تا به صفحه بعدي برويد.
5- عنوان صفحه بعد " select your internet connection" است، در اين پنجره ليستي از کليه "internet connection" هايي که شما در کامپيوتر خود ايجاد کرده ايد وجود دارد، از اين ليست "connection" اي که با آن مستقيم به اينترنت متصل ميشويد را انتخاب کنيد و سپس Next را کليک کنيد تا به صفحه بعدي برويد.
6- عنوان صفحه بعد "Give this computer a description and name" است، اگر قصد داريد نام کامپوتر خودرا تغيير در قسمت "Computer Name" اسم مورد نظر خود را وارد کنيد. در قسمت "Computer description" مي توانيد يک توضيح کوتاه براي مشخص کردن کامپيوتر قرار دهيد مثلا "main internet connection" که مشخص کننده کامپيوتري است که ارتباط اصلي را به اينترنت دارد، Next را کليک کنيد تا به صفحه بعدي برويد.
7- عنوان صفحه بعدي "Name your network" است، در فيلد جلوي "Workgroup name " نامي را که براي شبکه خود انتخاب کرديد وارد نماييد. Next را کليک کنيد تا به صفحه بعدي برويد.
8- عنوان صفحه بعدي "File and printer sharing" است، در صورتيکه که مايليد پرينتر و يا فايلهايي را بين کامپيوتر هاي داخل شبکه خود به اشتراک بگذاريد، گزينه "Turn on file and printer sharing" را انتخاب کنيد Next. را کليک کنيد تا به صفحه بعدي برويد.
9- عنوان صفحه بعدي “Ready to apply settings”است. Next را کليک کنيد تا به صفحه بعدي برويد.
10- چند لحظه صبر کنيد تا تغييرات اعمال شود و صفحه اي با عنوان "You’re almost done…" نمايان شود.
11- گزينه "Just finish the wizard; I don’t need to run the wizard on other computers" را انتخاب کنيد.Next را کليک کنيد تا به صفحه بعدي برويد.
12- عنوان صفحه بعدي" Completing the Network Setup Wizard" است، Finish را کليک کنيد تا عمليات پايان يابد تنظيماتي که انجام داديد نياز به reset کردن کامپيوتر دارند تا کامل شوند.
براي بقيه کامپيوترهايي که قرار است از اين خط ارتباطي مشترک استفاده کنند مراحل زير را انجام دهيد:
1- Network Connection را باز کنيد.
2- روي Icon مربوط به کارت شبکه خود "راست کليک" کنيد و گزينه Properties را کليک کنيد تا پنجره آن باز شود سپس در حالتي که روي تب General هستيد روي Internet Protocol(TCP/IP) دوبار کليک کنيد. پنجره Internet Protocol(TCP/IP) Properties نمايش داده ميشود.
3- هنگامي که در تب General هستيد مطمئن شويد که اين دو گزينه انتخاب شده اند" Obtain an IP address automatically " و " Obtain DNS server address automatically"و سپس OK کنيد.
4- به صفحه Properties برگشته ايد دوباره OK را کليک کنيد.
5- Internet Explorer را اجرا کنيد و در منوي Tools ، Internet Option را کليک کنيد : روي Connections کليک کنيد و Never dial a connection را انتخاب کنيد.
6- در همان تب Connection ، LAN Settings را کليک کنيد و مطمئن شويد که هيچ کدام از گزينه ها تيک ندارند و سپس OK کنيد.
7- پنجره Internet Optionرا نيز OK کنيد.
اکنون اگر ارتباط اينترنت کامپيوتري که مستقيما به اينترنت وصل است، برقرار باشد شما به وسيله کامپيوترهاي ديگر شبکه که تنظيمات فوق را براي آن ها انجام داده ايد ميتوانيد از اينترنت استفاده کنيد.
قبل از شروع به سوالات زير توجه نماييد:
• در محل كار ما دو كامپيوتر وجود دارد و هر دو هم به اينترنت نياز دارند چگونه
مي توان با استفاده از يك مودم و خط تلفن و يك اكانت اينترنت هر دو آنها در آن واحد از اينترنت استفاده كنند؟
• من مي خواهم با يكي از دوستانم كه در يك ساختمان هستيم گيم بازي كنيم.آنها در طبقه پنجم و ما در طبقه اول هستيم . به چه طريق مي توانيم اين كار را انجام دهيم . بخصوص اينكه مي خواهيم در بعضي از مواقع فايل هايي را از كامپيوتر همديگر كپي كنيم؟
1. لیست نمودن تجهیزات مورد نیاز و تهیه نمودن آتها
2- کارت شبکه :
اگر فرض کنیم که شبکه ما دارای 10 کامپیوتر باشه 20 عدد كانكتور يا سر سيم RJ-45 . به ازاي هر كامپيوتر 2 عدد سرسيم نياز داریم.
پريز ديواري ( Keystone ) به تعداد كامپيوترهاي موجود ( بستگي به طراحي کابل کشي دارد.)
در صورتيكه ازپريز ديواري استفاده شود ، تعداد سرسيم (كانكتور (RJ-45 بايد سه برابر تعداد كامپيوتر ها باشد.
يك دستگاه با سرعت هاب و سوئيچ هاي موجود در بازار 5 ، 8 ، 16 و 32 پورت مي باشند.
براي اين مثال، ما نياز به يك هاب يا سوئيچ 16 پورت داريم.
يك دستگاه Crimping Tools يا آچار شبكه:
كابل UTP از نوع CAT5e به مقدار مورد نياز. ارتباط بين هر كامپيوتر و هاب از طريق این كابل بر قرار مي شه.
به اشتراك گذاشتن اينترنت و راه اندازي يك شبكه كامپيوتري كوچك
براي راه اندازي يك شبكه كامپيوتري با بيش از دو كامپيوتر شما به يك دستگاه HUB و كابل هاي شبكه ( براي اتصال هر كامپيوتر به هاب ) نياز داريد اما براي اتصال دو كامپيوتر به هم نيازي به هاب نيست و شما مي توانيد با استفاده از يك كابل خاص به نام كابل Cross ( كه روش ساخت آن با كابل هايي معمولي شبكه كمي تفاوت دارد) دو كامپيوتر را به وصل كنيد .
• ساخت كابل Cross :
براي ساخت كابل Cross ، به 2 عدد سوكت و چند متر كابل شبكه نياز داريد.
كابل هاي آماده 3 و 5 متري از نوع Cross را مي توانيد از فروشگاه هاي تجهيزات شبكه تهيه نماييد . براي متراژهاي بيشتر نيز مي توانيد با استفاده از دستورالعمل زير آن را بسازيد و يا از فروشگاه هاي تجهيزات شبكه بخواهيد آن را به سفارش شما بسازند . نمونه اي از يك كابل Cross آماده
ترتيب رشته سيم ها براي كابل Cross كمي با كابل شبكه معمولي متفاوت است و مطابق زیر
مي باشد.
توجه داشته باشيد كه ترتيب رشته ها براي حالتي كه زبانه سوكت به سمت پايين و محل ورود رشته سيم ها در روبرو قرار دارد مي باشد.
سوكت اول (استاندارد B ):
قهوه اي ـ سفيد قهوه اي سبز ـ سفيد آبي آبي ـ سفيد سبز نارنجي ـ سفيد نارنجي
سوكت دوم (استاندارد A ) :
قهوه اي ـ سفيد قهوه اي نارنجي ـ سفيد آبي آبي ـ سفيد نارنجي سبز ـ سفيد سبز
سعي كنيد رشته سيم ها تا انتها به داخل سوكت فرو رفته باشد سپس بوسيله آچار مخصوص همين كار آن را پرس كنيد( البته مي توانيد بوسيله دم باريك ، يكي يكي زبانه فلزي روي سوكت را بااحتياط طوري فشار داد كه زبانه ها فر رود. اما اينكار فقط در مواقعي كه آچار مخصوص وجود نداشته باشد پيشنهاد مي گردد).
شكل سمت راست: نماي نزديك از سوكت و زبانه هاي فلزي روي آن
شكل سمت چپ : آچار شبكه
بعد از ساخت كابل كراس نوبت به تنظيمات نرم افزاري است .


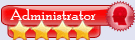
.gif)

 پاسخ با نقل قول
پاسخ با نقل قول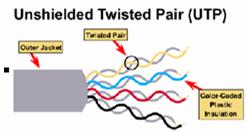


























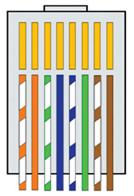










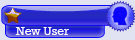



علاقه مندی ها (Bookmarks)