نحوه ی تهیه ی قطعات یک سیستم کامپیوتری:
خب در مرحله ی بعدی تهیه ی قطعات سخت افزاری یک سیستم کامپیوتری را مورد بررسی قرار می دهیم.
برای اسمبل یک سیستم ما قطعات زیر را باید تهیه کنیم:
1.کیس - 2. مانیتور - 3. کیبورد - 4. موس - 5. رم ( به تعداد مورد نیاز ) - 6. هارد دیسک ( در اندازه ظرفیت مورد نیاز ) - 7. کارت گرافیکی
8. فلاپی درایو - 9. CD-Rom یا CD-Writer یا Combo یا DVD-Writer - 10. پاور( حداقل 400 وات) - 11. یک عدد مادربرد
12. یک عدد سی پی یو
این قطعات تقریبا قطعات ثابت یک سیستم کامپیوتری می باشند اما هم زمان با انتخاب این قطعات می توان از قطعات جانبی همانند کارت مودم ، ، کارت صوتی ، کارت گرافیکی ، کارت Tv و غیره ... در اسلاتهای PCI و AGP و یا PCI Express استفاده کرد.
انتخاب CPU و Motherboard :
خب قبل از تهیه ی قطعات فوق باید توجه کرد که دو قطعه ی اصلی یعنی Motherboard و CPU باید اول انتخاب شوند.
چرا که هر مادربردی هر سی پی یو یی را Support ( پشتیبانی ) نمی کند.
پس ما بر حسب نیاز خود باید ابتدا CPU را انتخاب کنیم و سپس Motherboard مرتبط با آن را انتخاب کنیم.
به طور مثال:
ما CPU را AMD 3800+ که پردازنده ای دو هسته ای است انتخاب می کنیم و طبق انتخاب خود Motherboard مدل
Asus M2V AM2 Socket را که این CPU را پشتیبانی می کند ، انتخاب می کنیم.
CPU های دو هسته چه تفاوتی با CPU های معمولی ( تک هسته ای ) دارند ؟
اگر ما فرض کنیم که سرعت یک CPU تک هسته ای برابر با سرعت یک کارگر باشد در اصل ما در سیستم های تک هسته ای برای عمل پردازش CPU تنها از یک کارگر استفاده کرده ایم.
در حالی که در مورد CPU های دو هسته ای با این فرض ما دو کارگر در اختیار داریم که کارهای واگذار شده ( پردازش اطلاعات ) را انجام
می دهند.
به طور کلی ما انتظار داریم با دو هسته ای بودن نوع CPU سرعت پردازش اطلاعات هم به همین منوال بالاتر برود.
نکته: توجه داشته باشید که سرعت CPU های دو هسته ای هم با همان معیار CPU های تک هسته ای اندازه گیری می شود ولی با این تفاوت که اکثرآ تنها سرعت یک هسته ی CPU قید می شود و باید سرعت مورد نظر را بر عدد دو ضرب کرد.
برای مثال وقتی گفته می شود که CPU ی مورد نظر دو هسته ای 64 بیتی با سرعت 1.8 مگا هرتز است یعنی سرعت واقعی پردازنده 1.8*2 مساوی با 3.6 مگاهرتز می باشد.
نکته مهم: توجه داشته باشید که انتخاب نکردن مناسب قطعات ممکن است باعث آن شود که ما از پولی که بابت خرید قطعات خرج کرده ایم راضی نبوده و کارایی سیستم ما نتواند ما را نسبت به پولی که خرج کرده ایم راضی کند. پس همواره باید نسبت Coast بر Performance یعنی نسبت پول خرج شده نسبت به بازدهی سیستم کم باشد.( Coast/Performance )
به طور مثال ما دو نوع CPU به شرح زیر خریداری کرده ایم:
CPU AMD Dual Core 3800+ با حدود قیمت 130.000 تومان
CPU Intel 1.8gh Dual Core حدود قیمت 160.000 تومان
توجه: قیمتهای اشاره شده در بالا تقریبی و یا فرضی می باشد و فقط برای مثال معتبر می باشد.
با توجه به قیمت های این دو مدل CPU ما تصمیم به خرید پردازنده ی AMD می گیریم چون تقریبآ سرعت دو پردازنده یکسان بوده ولی قیمتهای ارائه شده برای این دو مدل متفاوت می باشد پس ما طبق رابطه ی Coast/Performance از CPU ی Intel چشم پوشی
می کنیم و اقدام به خرید پردازنده ی AMD می کنیم.
البته باید توجه کرد که کیفیت قطعات CPU های اینتل از AMD گاهآ بیشتر می باشد و گاهآ به این دلیل خیلی از مشتریان اقدام به خرید پردازنده های Intel می کنند.
نکته: خیلی از مشتریان فقط به دلیل اینکه برخی از پردازنده های قدیمی AMD خیلی داغ می کردند و به دلیل حرارت بالایی که داشتند
بازده هی آنها بعد از مدتی افت می کرد فقط اقدام به خرید پردازنده های Intel می کنند در حالی که امروزه این اشکال در پردازنده های AMD کاملآ رفع شده است و قیمت و بازده هی کاملآ مناسبی دارند.
انتخاب کارت گرافیکی( VGA ) و رم ( RAM ) :
بعد از انتخاب CPU ( پردازنده ) و Motherboard ( برد مادر ) نوبت به تهیه ی کارت گرافیکی و رم نسبت به نیازی که ما داریم می رسد.
ما کارت گرافیکی ASUS 7300 GS 256 MB Supporing 512 ( حافظه ی کارت گرافیکی 256 مگابایت است که تا حافظه ی 512 مگابایت را پشتیبانی می کند) را انتخاب می کنیم که این نوع کارت گرافیکی از سیستم Turbo Cache (توربو کش) بهره مند است.
قابلیت توربوکش در کارت های گرافیکی چیست ؟
قابلیت توربوکش در کارت های گرافیکی برای اولین بار توسط شرکت nvidia ابداع شد و به دلیل هزینه بر بودن این قابلیت و همچنین به صرفه نبودن هزینه ی آن برای مشتری این قابلیت به شکل دیگری در آمد که امروزه در کارت های گرافیکی به شرح زیر پیاده سازی شده است.
قابلیت توربوکش در کارت گرافیکی که حافظه ی 256 مگابایت دارد ولی حافظه ی 512 مگابایت را پشتیبانی می کند به این شکل است که وقتی حافظه ی RAM کامپیوتر بیش از 1 GB ( 1 گیگا بایت ) باشد کارت گرافیکی به صورت اتوماتیک 256 مگابایت از حافظه ی رم را در صورت نیاز برای خود اختصاص می دهد و در عمل کارت گرافیکی ما از حافظه ی 512 مگابایت برخوردار خواهد بود و در مقابل RAM کامپیوتر ما از 1 گیگا بایت به 750 مگابایت کاهش پیدا می کند.
نکته : در کارتهای گرافیکی با قابلیت توربوکش مقدار حافظه ی خود کارت گرافیکی و همچنین شرایط توربوکش توسط شرکت سازنده معین و بر روی جعبه آن درج شده است.
به طور مثال: کارت گرافیکی با قدرت 128 مگابایت و توانایی افزایش حافظه توربوکش تا 512 مگابایت هم ممکن است و توسط برخی از شرکت های کارت های گرافیکی تعیین و تولید شده است.
ایراد کارتهای گرافیکی توربوکش چیست ؟
در کارت های گرافیکی برای بالا بردن قدرت کارتهای گرافیکی از رم های پر سرعت و گران قیمت DDR3 استفاده شده است ولی در صورتی که نصف رم 512 مگابایت کارت گرافیکی ( در شرایط بالا که گفته شد ) DDR3 و نصف دیگر از رم کامپیوتر باشد که از نوع DDR2 بوده و سرعت پایین تری نسبت به DDR3 دارد و این باعث کاهش قابلیت و قدرت کارت گرافیکی از آن قابلیت مورد انتظار ما خواهد بود.
برای اطلاعات بیشتر به مقاله ی توربوکش در کارت گرافیکی مراجعه کنید.
نکته ی مهم : توجه داشته باشید در مورد که کارت گرافیکی که تهیه می کنید باید به سرعت پشتیبانی شده توسط کارت گرافیکی توجه داشته باشید تا با سرعت پشتیبانی شده توسط Slot AGP یا PCI Express مطابقت داشته باشد چرا که در صورت برابر نبودن این سرعت Motherboard کارت گرافیکی را شناسائی و پشتیبانی نمی کند.
نکته ی (2): توجه داشته باشید که کارتهای گرافیکی مدلهای متفاوت و قیمتهای متفاوتی دارند. در کارتهای گرافیکی هر چقدر مدل کارت گرافیکی بالا رود امکانات آن نیز از قبیل فن اضافی به همراه خنک کننده ی پره ای ، خروجی بیشتر و در نهایت کیفیت قطعات بهتر که این گزینه ها باعث بالا رفتن قدرت کارت گرافیکی تا حدودی می شود.
چرا که کیفیت و حرارت پایین تر در کارت های گرافیکی باعث بالا رفتن قدرت کارت و همچنین خروجی های بیشتر در کارت های گرافیکی مدل بالا باعث بالا رفتن امکانات جانبی آن می شود که این گزینه ها خود دلیلی بر بالا رفتن قیمت کارت گرافیکی نیز می شود.
انتخاب رم ( RAM ):
چون ما می خواهیم از قابلیت توربوکش کارت گرافیکی برای بالا بردن قدرت کارت گرافیکی خود استفاده کنیم رم خود را از نوع DDR2 و تعداد رم ها را دو عدد رم 512 MB انتخاب می کنیم تا از ویژگی Dual Channel در صورت وجود در مادربرد خود استفاده کنیم.
که جمعآ حافظه ی رم ما 1024 MB یا تقریبآ 1GB خواهد بود که مقداری از این حافظه به کارت گرافیکی به صورت اتوماتیک اختصاص داده می شود.
در ضمن برای بیشتر شدن سرعت کامپیوتر RAM ها را با باس 667 یا 800 تهیه می کنیم تا سرعت کامپیوتر بالا برود.
بسیار خب تا این مرحله 4 قطعه اصلی کامپیوتر را انتخاب کردیم و قطعات دیگر که بیشتر به سلیقه ی کاربر مربوط است باقی مانده است.
سیستم Dual Channel در Motherboard های جدید چیست ؟
این سیستم که در اکثر مادربردهای جدید موجود است باعث آن می شود که سرعت برقراری ارتباط رم ها با مادربرد در دو کانال افزایش یابد.
بصورتی که با نصب دو رم مشابه با سرعت های یکسان در اسلات های 1 یا 3 Memory و یا 2 یا 4 Memory باعث استفاده درست و هماهنگ تر از رم ها شده و شاهد افزایش سرعت برقراری ارتباط رم ها با Motherboard باشیم و در نهایت شاهد افزایش سرعت سیستم باشیم.
به طور مثال: فرض کنید در یک اتوبان ماشین ها یک بار در یک سو حرکت کنند و بعد از نقل و انتقال تمامی ماشین ها به یک سو دوباره همگی به سمت مخالف برگردند ، این در صورتی است که از سیستم Dual Channel استفاده نشود.
ولی در صورت استفاده کردن از این سیستم مانند آن می ماند که همزمان ماشین ها در اتوبان در یک سو حرکت و بخش هم همزمان برعکس برگردند که در این صورت سرعت تبادل اطلاعات بالاتر خواهد بود.
برای اطلاعات بیشتر در مورد سیستم Dual Channel در مادربردهای جدید به مقاله ی مربوط به آن مراجعه کنید.
انتخاب کیس ( Case ) و پاور ( Power ) :
انتخاب کیس بیشتر سلیقه ای بوده ولی در انتخاب Power باید کمی دقت کرد که پاوری با کیفیت بالا و قدرت بالا انتخاب کرد.
نکته ی مهم: برای انتخاب پاور ما باید طبق نیاز خود پاوری را انتخاب کنیم که سر کابل های بیشتری برای ارتقای سیستم خود داشته باشیم. چرا که در مورد برخی پاورها که سر کابل های کمتری دارند ممکن است ما برای اضافه کردن یک دستگاه جدید ( به طور مثال یک
DVD-Writer و یا یک فن اضافی ) در آینده سر کابل کم بیاریم و با مشکل مواجه شویم در این مورد باید آینده را هم پیش بینی کرد.
ادامه دارد ...


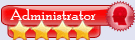
.gif)







 پاسخ با نقل قول
پاسخ با نقل قول
 -
- -
- 
 -
-
 -
-



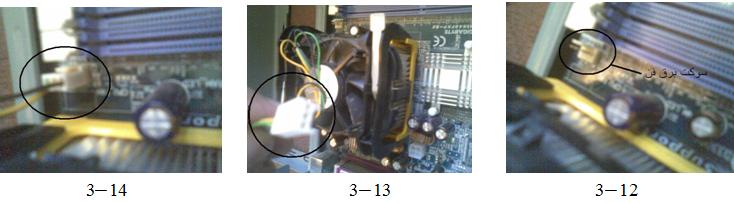




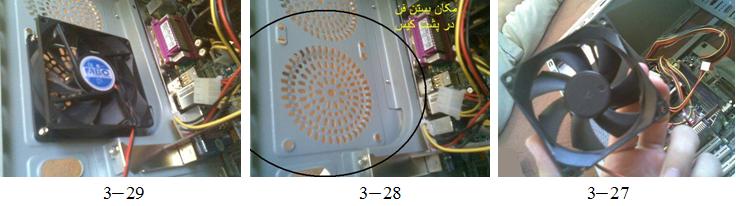


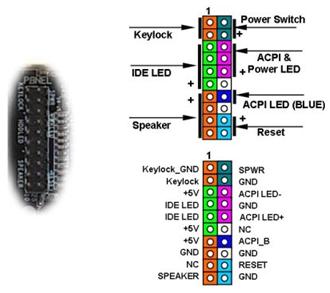


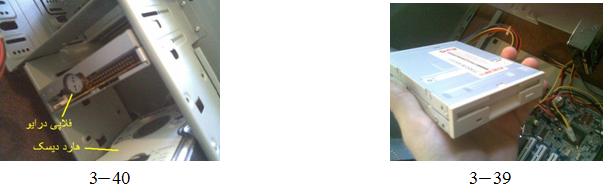



علاقه مندی ها (Bookmarks)