عنوان آموزش : Simple Interior rendering with Vray
نام تهیه کننده : monisoft
مبحث آموزش : Lighting - Rendering
نرم افزارها : 3dsmax - Vray
در این آموزش می خواهیم یک اتاق ساده را به همراه هم نورپردازی کنیم و از آن یک رندر قابل قبول بگیریم.در اینجا صحبتی در مورد ساخت مواد نمی کنیم، این مبحث را در قسمتی دیگر به طور کامل آموزش خواهیم داد.ابتدا یک رندر اولیه از صحنه می گیریم تا میزان روشنایی و بقیه خصوصیات صحنه را ببینیم.
v-ray - 1.1 را به عنوان موتور رندر با رفتن به مسیر زیر انتخاب می کنیم
Renderingè render…è common èassign renderer è production
تنظیمات پیش فرض v-ray برای یک رندر ابتدایی خیلی مناسب نیست ، یک سری تغییرات کوچک را انجام می دهیم تا برای رندر اولیه مناسب باشد.
1.2 - در قسمت renderer è global switches گزینه override mtl را فعال می کنیم و یک ماده ساده را به آن می دهیم.
فعال کردن این گزینه سبب می شود تمام اشیا درون صحنه از یک نوع ماده ساده استفاده کنند بدون اینکه بخواهیم ماده تک تک آنها را تغییر دهیم.
1.3 – در قسمت renderer è image sampler نوع آنرا به fixed تغییر می دهیم.
1.4 - حال به منو تنظیمات system می رویم و در قسمت render region division پارامتر x را به 32 تغییر می دهیم.و از صحنه رندر می گیریم
این گزینه سایز مربع های رندر را تعیین می کند.هرچه سایز آنها کمتر باشد جزییات با کیفیت بهتری نشان داده می شوند.
در قسمت قبل بازتاب نور از اشیا و دیوارها محاسبه نمی شود.اتفاقی که در دنیای واقعی رخ می دهد و علت اصلی روشن شدن تمام مثلا یک اتاق توسط تنها نور خورشید. primary bounceبه بازتاب نور از اشیاء صحنه گفته می شود که در دید دوربین قرار دارندو secondary bounce به بازتاب نور از بقیه سطوح.
2.1 – از مسیر زیر GI را روشن می کنیم
Renderer è indirect illumination
2.2 – در همین قسمت primary bounce و secondary bounce را light cache اتنخاب می کنیم.
2.3 - در منو تنظیمات light cache مقدار subdivs را 500 قرار می دهیم.
این کار را برای افزایش سرعت رندر انجام می دهیم،اگرچه باعث افت کیفیت می شود ولی ما تنها می خواهیم دیدی کلی نسبت به میزان نور صحنه داشته باشیم.
2.4 – گزینه show calc. phase را فعال می کنیم.و از صحنه یک رندر می گیریم.
با فعال کردن گزینه بالا مراحل محاسبات و بازتاب نور از سطوح نشان داده می شود، این گزینه تاثیری بر کیفیت یا سرعت کار ندارد و تنها از نظر روانی مدت زمان رندر را کاهش می دهد!!!
اگرچه تصویر کیفیت خوبی ندارد اما دید کلی خوبی در مورد نور اتاق به ما می دهد.
3.1 – صحنه مقداری تاریک به نظر می رسد و ما می خواهیم آنرا روشن تر کنیم.چندین روش برای انجام این کار وجود دارد.یک راه افزایش قدرت نور است.این کار باعث روشن تر شدن مکانهایی که نور به طور مستقیم به آنها می تابد نیز می شود ولی ما فقط می خواهیم نقاطی که نور به طور غیر مستقیم به آنها می تابد را روشن تر کنیم.
میبینیم که افزایش قدرت نور باعث روشن تر شدن اتاق شد اما تضاد رنگی بیشتری را ایجاد کرد.با این وجود هنوز هم اتاق تاریک به نظر می رسد.باز هم می توان قدرت نور افزایش داد ولی این باعث روشن تر شده نقاطی که نور به آنها مستقیما تابیده می شود نیز خواهد شد و همچنین زمان رندر را طولانی می کند.بنابراین به جای افزایش نور ماده خود را مقداری روشن تر می کنیم.
3.2 – با فشردن دکمه M به پنجره material editor می رویم و رنگ ماده ای را که در ابتدا به override mtl داده ایم تغییر می دهیم.(200و200و200) و از صحنه رندر می گیریم.
نتیجه کار بهتر شد.مقدار نور ورودی همان مقدار اولیه است ولی با افزایش برخورد و بازتاب نور از سطوح اتاق روشن تر می شود.
تنظیمات GI ما فقط برای یک تست رندر اولیه مناسب است.
4.1 – primary bounces را به irradiance map تغییر می دهیم.4.2 – در قسمت تنظیمات irradiance map ، current preset را به medium تغییر می دهیم.
4.3 – گزینه show calc. phase را فعال می کنیم.و از صحنه رندر می گیریم.
زمان بیشتری طول می کشد اما نتیجه قابل قبول تر است.
5.1 – به قسمت image sampler رفته و نوع آنرا adaptive QMC قرار می دهیم.
5.2- GI را خاموش می کنیم. و از صحنه رندر می گیریم.تصویر هنور مقداری noise دارد برای کاهش آن تنظیمات QMC را تغییر می دهیم.
5.3 – در قسمت rQMC sampler مقدار Min samples را 16 قرار می دهیم و noise threshold را 002/0 .
و از صحنه رندر می گیریم.
هنوز تصویر مقداری noise دارد.کاهش noise threshold و افزایش Min samples کمکی به ما نمی کند.ما به تعداد شعاع بیشتری از نور احتیاج داریم.برای این کار می توانیم به قسمت تنظیمات نور رفته و مقدار subdivs را افزایش دهیم اما اگر ما تعداد زیادی نور در صحنه داشته باشیم کار وقت گیری خواهد بود بجای آن می توان به قسمت rQMC sampler رفته و مقدار global subdivs multiplier را به 4 افزایش می دهیم.هنوز مقداری noise در تصویر وجود دارد . می توان با افزایش این مقدار noise را کاهش داد.مقدار مناسب 16 است.
افزایش مقدار global subdivs multiplier ،بر irradiance map نیز تاثیر گذار است و باعث افزایش زمان رندر می شود و ما نیاز به یک سری تغییرات داریم.
6.1 – GI را روشن کرده و در منو تنظیمات irradiance map مقدار Hemispheric subdivs را به 8 کاهش می دهیم تا افزایش global subdivs multiplier را جبران کند.از صحنه رندر می گیریم.
حال می خواهیم تصویر را با ماده رندر بگیریم.
7.1 – گزینه override mtl را در قسمت Global switch خاموش کنید.
7.2- در همان پنجره گزینه Max depth را روشن می کنیم.
7.3- GI را خاموش کنید.
7.4- در قسمت تنظیمات QMC sampler ، مقدار Noise threshold را برای افزایش سرعت رندر به 005/0 کاهش می دهیم و از صحنه رندر می گیریم.
7.5- GI را روشن می کنیم و برای سریع ترشدن رندر primary bounces را light cache قرار می دهیم.
7.6- primary bounces را به irradiance map تغییر می دهیم.
7.7 – Noise threshold را 002/0 قرار می دهیم.
7.8 – در قسمت تنظیمات light cache ، مقدار subdivs را 1000 قرار می دهیم.و مقدار sample size را 03/0 قرار می دهیم.و از صحنه رندر می گیریم.
دوست عزیز، به سایت علمی نخبگان جوان خوش آمدید
مشاهده این پیام به این معنی است که شما در سایت عضو نیستید، لطفا در صورت تمایل جهت عضویت در سایت علمی نخبگان جوان اینجا کلیک کنید.
توجه داشته باشید، در صورتی که عضو سایت نباشید نمی توانید از تمامی امکانات و خدمات سایت استفاده کنید.


















 پاسخ با نقل قول
پاسخ با نقل قول
































































































































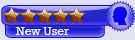
.gif)




علاقه مندی ها (Bookmarks)