با سلام
در این مطلب نحوه ایجاد یک چشم واقعی همانند شکل زیر آموزش داده خواهد شد.
برای انجام چنین پروژه ای بهتر است که از تبلت استفاده کنید. مطمئنا در انتهای این آموزش شما هم با ما هم عقیده خواهید شد که قابلیت های فتوشاپ تمامی ناپذیر است. خوب برای شروع کار یک فایل جدید با ابعاد ۱۰۰۰ در ۱۰۰۰ پیکسل ایجاد کنید. زمان تقریبی برای انجام این پروژه حدود ۳ ساعت است :
گام اول :
همانطور که گفته شد یک فایل جدید با ابعاد ۱۰۰۰ در ۱۰۰۰ پیکسل ایجاد کنید و پس زمینه را با رنگ سفیدی که تمایل کمی به خاکستری دارد پر کنید. سپس یک لایه جدید ایجاد کنید و یک ماسک دایره ای همانند تصویر زیر در مرکز آن ایجاد کنید :
گام دوم :
بعد از تصمیم گیری در مورد رنگ چشم، دایره را با آن رنگ پر کنید و سپس به طور مشابه دایره دیگری در یک لایه جدید ایجاد کنید و آن را به رنگ مشکی درآورید. این دایره سیاه مردمک چشم است.
گام سوم :
با استفاده از ابزار smudge و با حرکت از مرکز به سمت بیرون جلوه ای مانند شکل زیر ایجاد کنید :
گام چهارم :
یک لایه جدید ایجاد کنید و در مرکز آن یک قسمت دایره ای را انتخاب کنید و آن را با سفید پر کنید.
گام پنجم :
اکنون با استفاده از فیلتر نویز، و تنظیماتی مشابه شکل، مقداری نویز به انتخاب خود اضافه کنید : Filter>Noise>Add Noise
گام ششم :
اکنون از یک فیلتر دیگر استفاده می کنیم. به Filter>Blur>Radial Blur بروید و از گزینه های zoom و best استفاده کنید و مقادیر نزدیک به ۱۰۰ را برای آنها در نظر بگیرید. نتیجه باید مانند شکل زیر باشد :
گام هفتم :
از بعضی از گزینه های اختلاط لایه ها مانند Overlay Pin Light Screen و یا هرکدام که ترجیح می دهید استفاده کنید. سپس از فیلتر Liquify به منظور ایجاد بی نظمی هایی مانند شکل زیر استفاده کنید :
گام هشتم:
لایه مربوط به مردمک را duplicate کنید و رنگ آن را مطابق تنظیمات زیر از منوی Image>Adjustment>Hue/Saturation تغییر دهید :
گام نهم :
در این مرحله با استفاده از یک قلم موی نه چندان بزرگ، بی نظمی هایی مانند شکل زیر ایجاد کنید :
گام دهم :
این لایه را کپی کنید و سپس از یک از گزینه های مخلوط کردن لایه ها مانند Overlay استفاده کنید تا نتیجه ای نزدیک به شکل زیر بدست آورید :
گام یازدهم :
برای ایجاد بازتاب نور پنجره در چشم از یک لایه جدید استفاده کنید و نتیجه ای مانند شکل زیر بدست آورید :
گام دوازدهم :
لایه ای را که در آخر رنگ کردید duplicate کنید و و با زدن ctrl+U رنگ آن را به چیزی بین نارنجی و قهوه ای تغییر دهید. یک نوع اختلاط دیگر برای لایه ها انتخاب کنید و نتیجه ای مانند شکل زیر بدست آورید : لایه ایجاد شده را تغییر اندازه دهید و یا بچرخانید تا نتیجه حاصله مورد قبول باشد :
گام سیزدهم :
با استفاده از Filter>Blur>Gaussian Blur و یک مقدار نه چندان زیاد، مانند ۶، نتیجه ای مانند شکل زیر بدست آورید :
گام چهاردهم :
به منظور تیره کردن لبه های خارجی عنبیه از یک سایه با فاصله صفر و پخش بسیار کم و یک مقدار بهینه برای اندازه استفاده کنید. Blend Mode را تغییر دهید تا به نتیجه دلخواه برسید. همچنین می توانید از Outer Glow هم استفاده کنید :
گام پانزدهم :
لایه ای که موجهای شعاعی در آن قرار دارند را انتخاب کنید و برای آنها سایه ایجاد کنید تا مانند فیبر شوند و حجم پیدا کنند :
گام شانزدهم :
برای تصادفی کردن جلوه ها، ابتدا یک لایه جدید ایجاد کنید رنگ پس زمینه را سفید و رنگ اصلی را مشکی انتخاب کنید و سپس فیلتر Render>Clouds را به کار ببرید. و با استفاده از Gaussian Blur لبه های آن ها را بلور کنید.
گام هفدهم :
در لایه هایی که بی نظمی ها را به وجود آوردید، جزئیات بیشتری اضافه کنید. یک انتخاب ددایره ای ایجاد کنید و سپس به Edit>Stroke بروید و یک مقدار مثل ۱۲ یا ۱۴ انتخاب کنید. با اعمال این استروک نتیجه ای مانند شکل خواهید داشت :
گام هجدهم :
مجددا از Gaussian Blur با یک مقدار بالا مانند شکل زیر استفاده کنید :
گام نوزدهم :
این لایه جدید را تغییر اندازه دهید تا به مرکز عنبیه برسد و عمق قابل توجهی را به این ناحیه اضافه کند :
گام بیستم:
براینمایش رگ های خونی، یک لایه جدید ایجاد کنید و یک رنگ قرمز که شامل کمی رنگ نارنجی است را انتخاب کنید.و شروع به رنگ کردن با یک قلم موی بسیار کوچک در جهت مرکز به مرز ها و برعکس کنید.
گام بیست و یکم :
یک لایه جدید ایجاد کنید و رگ های بیشتری در اندازه های کوچک و بزرگ ایجاد کنید :
گام بیست و دوم :
یک لایه جدید ایجاد کنید و یک مرز قرمز مانند شکل زیر ایجاد کنید :
گام بیست و سوم :
یک لایه جدید ایجاد کنید و در آن رگهای کوچک دیگری ایجاد کنید و همچنین در این لایه چند لکه مابین عنبیه و فضای سفید چشم ایجاد کنید.
گام بست و چهارم :
و این هم نتیجه نهایی کار. نگران قسمت های قرمز نباسید چون این قسمت ها در چشم شخصیت شما محو می شوند.
و این هم یک تصویر از نزدیک برای اینکه جزئیات را بهتر ببینید :
دوست عزیز، به سایت علمی نخبگان جوان خوش آمدید
مشاهده این پیام به این معنی است که شما در سایت عضو نیستید، لطفا در صورت تمایل جهت عضویت در سایت علمی نخبگان جوان اینجا کلیک کنید.
توجه داشته باشید، در صورتی که عضو سایت نباشید نمی توانید از تمامی امکانات و خدمات سایت استفاده کنید.


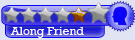
.gif)





























 پاسخ با نقل قول
پاسخ با نقل قول















































































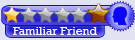
.gif)



علاقه مندی ها (Bookmarks)