
آموزش فتوشاپ درس دهم، ساخت یک آگهی تبلیغاتی ساده
این درس به عنوان یک تمرین برای کاربران در نظر گرفته شده است تا بتوان با آن مهارت های فرا گرفته شده در طول این سری آموزشی را مورد آزمایش قرار داد و نیز به شما آموزش داد چگونه می توان یک آگهی تبلیغاتی ساده ایجاد کرد.
نکته:
این یک آموزش معمولی نیست. در واقع هدف اصلی ما آزمایش و تست کردن توانایی های کابرانی است که از دوره ابتدایی شروع به فراگیری این آموزش ها کرده اند. شاید این مرحله برای شما به عنوان یک آموزش جدید باشد اما پیشنهاد ما این است که آنچه تاکنون ارائه شده است را مرور کنید. قبل از شروع این آموزش شما باید مراحل قبلی آموزش ها را تکمیل کرده باشید یا اطلاعات مناسب و کافی از فضای کار فتوشاپ و نیز نحوه استفاده و عملکرد ابزار در اختیار داشته باشید. این درس توانایی های شما را محک خواهد زد و شما را مطمئن می کند که آمادگی ورود به مراحل بعدی را دارید. شما می توانید لینک های آموزش ها را برای مرور اجمالی آنها تهیه کنید در این آموزش، ما یک آگهی تبلیغاتی ساده برای یک اتفاق ساختگی و خیالی خلق خواهیم کرد. این درس مهارت های کسب شده در طی مراحل قبل را مورد بررسی و آزمایش قرار می دهد. در زیر یک مرور اجمالی روی محصول نهایی خواهیم داشت.
برای ایجاد این آگهی کوچک تبلیغاتی لازم است که یک تصویر از آن داشته باشید. (که ما آن را فراهم خواهیم کرد). قبل از شروع باید تصاویری را دانلود نمایید
برای شروع، یک سند جدی با تنظیمات زیر ایجاد کنید:
Width: 8 Inches Height
Height: 10 Inches
Resolution: 72 pixels/inch
Background: White
این مشخصات برای چاپ کردن کار مناسب نیست اما برای کاملا مناسب خواهد بود. تصویری که قبلا دانلود کرده اید باز کنید. کل تصویر را انتخاب نمایید (Select > All یا Ctrl + A). تصویر انتخاب شده را کپی کنید (Edit > Copy یا Ctrl + C) و آن را روی سند جدید paste کنید (Edit > Paste یا Ctrl + V). این تصویر باید به طور خودکار روی یک لایه جدید قرار گیرد.
تغییر دادن مقیاس تصویر برای هماهنگی بهتر
تصویر مورد نظر کمی بزرگتر از فضای طراحی سند جدید است، پس لازم است مقیاس تصویر را کمی کاهش دهیم.
برای این کار از ابزار Transformation و فرمان Scale استفاده کرده و سایز تصویر را به اندازه ی مناسب تغییر دهید. به یاد داشته باشید حین انجام این کار کلید Shift را نگه دارید تا تغییر مقیاس به یک اندازه در تمام ابعاد تصویر اعمال شود (آموزش Transform کردن)
بدست آوردن یک مقیاس دقیق
در اینجا یک نکته مفید برای کم و زیاد کردن دقیق سایز تصاویر با ابزار scale transformation وجود دارد. شما می توانید از طریق Options Bar یا نوار تنظیماتی که در بالای پنجره ی فتوشاپ قرار دادرد سایز مورد نظر خود را به صورت دستی وارد نمایید. در این مثال ما مقادیر H را روی 10 اینچ و W را روی 8 اینچ قرار داده ایم.
ترمیم کردن تصویر
به نظر من دو قسمت از این تصویر باید ترمیم شود. اول برگی که در قسمت بالای سمت چپ عکس است و دوم برگی که در پایین سمت چپ تصویر قرار دارد. این قسمت ها در تصویر زیر مشخص شده اند.
با استفاده از ابزارهای Retouch یاHealing قسمت های مشخص شده ی تصویر را ترمیم کنید. من در اینجا از ابزار patch استفاده کرده ام. توضیحات بیشتر در مورد این ابزار را از آموزش ابزارهای Retouch و Healing در سایت www.persianGFX.com دنبال کنید.
بعد از ترمیم این قسمت ها یک تصویر تمیز خواهید داشت.
اضافه کردن افکت Vignette
اضافه کردن Vignette به یک عکس یک روش ساده برای تمرکز روی یک چیز خاص و یا یک روی مناسب و آسان برای محو کردن یک تصویر گرافیکی است. ما قصد داریم برای ایجاد افکت Vignette از ابزار برش استفاده کنیم. ابتدا یک لایه ی جدید در سند فعلی ایجاد کنید (آموزش کار با لایه ها). ابزار Brush را انتخاب نموده، سپس یک قلم موی بزرگ و نرم برای آن انتخاب کنید، حالا رنگ foreground را به سیاه تغییر دهید (آموزش ابزارهای نقاشی).
با کمک این براش روی لبه ها و گوشه های تصویر بکشید (روی لایه ی جدید). بهتر است حین انجام کار روی تصویر zoom out کنید (Ctrl + -) تا کار راحت تر انجام شود. در پایان کار با زدن کلیدهای (Ctrl + "+") به 100% بازگردید.
اضافه کردن متن
مرحله ی بعد طراحی اضافه کردن متن به قسمت پایین سمت چپ تصویر می باشد. ما این کار را با استفاده از ابزار type انجام می دهیم (آموزش ابزارهای تایپ و رسم). ابتدا متن مورد نظرتان را در سه لایه ی متنی تایپ کنید، می توانید از متن زیر استفاده کنید. به علاوه، نوع، سایز و حالت فونت ها را نیز طوری تنظیم کنید که شبیه متن زیر شود. من از متد crisp anti- aliasing استفاده کرده ام که به نظر مناسب می رسد. رنگ متن را نیز به رنگ سفید تغییر دهید.
ساخت نوار کناری
یک لایه ی جدید ایجاد کنید. با استفاده از ابزار Rectangular Marquee (آموزش ابزارهای انتخاب) یک ناحیه ی انتخابی در سمت راست تصویر از بالا به پایین رسم کنید. این قسمت را با کمک ابزار Paint Bucket (آموزش ابزارهای نقاشی) و با رنگ سیاه رنگ آمیزی کنید. هنگامی که ناحیه ی مورد نظر به طور کامل رنگ شد، کلیدهای Ctrl + D را بزنید تا از حالت انتخاب خارج شود و با کمک یک ابزار eraser یا پاکن نرم قسمت های پایین آن را کمی پاک کنید تا حالت محو شدگی ایجاد شود (آموزش ابزارهای نقاشی) .
اضافه کردن آرم و اطلاعات به سند
ابزار Custom Shape (آموزش ابزارهای رسم و تایپ) را برداشته و از قسمت نوار تنظیمات یک شکل انتخاب کنید. شکل مورد نظر را در قسمت بالای نوار کناری قرار دهید و مطمئن شوید رنگ آن سفید است. شما می توانید همزمان با کشیدن شکل کلید shift را نگه دارید تا نسبتهای به یک اندازه در شکل اعمال شوند. در این قسمت قصد داریم متنی هم در زیر شکل و در روی نوار کناری اضافه کنیم. این کار را با کمک ابزار Vertical Type انجام می دهیم. یک فونت جدید انتخاب کنید و سایز آن را طوری تنظیم کنید تا با نوار کناری مطابقت داشته باشد.
اصلاحات نهایی
کار ما تقریبا به پایان رسده است. قصد داریم به عنوان اصلاحات تکمیلی با استفاده از ابزار براش تعدادی برگ در قسمت پایین و گوشه سمت راست تصویر اضافه کنیم. در فتوشاپ براش های برگ آماده ای وجود دارد که می توانید از آنها استفاده کنید. یک لایه ی جدید ایجاد کرده و رنگ Foreground را به سفید تغییر دهید. به پالت Brushes رفته و براشی تحت عنوان Scattered Maple Leaves را پیدا کنید.
در لایه ی جدید، مجموعه ای از برگ های پراکنده در قسمت پایین تصویر اضافه کنید. بعد از اتمام این کار تصویر شما آماده است.
اگر توانسته باشید تا انتهای این آموزش با ما همراه بوده باشید یعنی با مرحله ی پیش دبستانی آموزش فتوشاپ را موفقیت پشت سر گذاشته اید. حالا آماده اید تا به مراحل بالاتر بروید.
دانلود - تصویر بکار رفته در آموزش بهمراه تصویر نهایی
رمز فایل: www.persiangfx.com
دوست عزیز، به سایت علمی نخبگان جوان خوش آمدید
مشاهده این پیام به این معنی است که شما در سایت عضو نیستید، لطفا در صورت تمایل جهت عضویت در سایت علمی نخبگان جوان اینجا کلیک کنید.
توجه داشته باشید، در صورتی که عضو سایت نباشید نمی توانید از تمامی امکانات و خدمات سایت استفاده کنید.








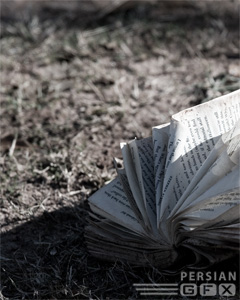
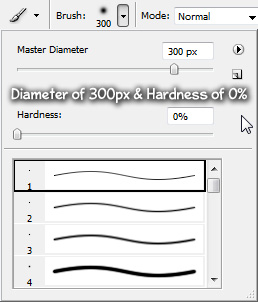


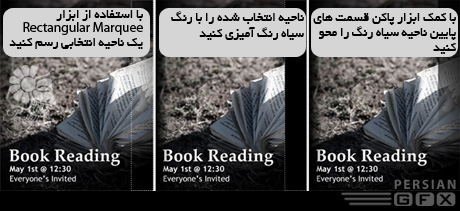


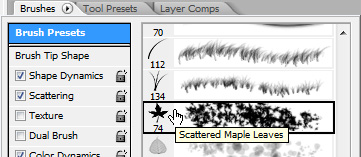

 پاسخ با نقل قول
پاسخ با نقل قول


علاقه مندی ها (Bookmarks)