قصد دارم در سلسله مقالاتي به معرفي کنترل ها و تکنيک هاي موجود در MS Ajax بپردازم که قسمت اول و شروع بحث را در اين مقاله مشاهده خواهيد کرد.
MS Ajax يا به بيان کامل تر Microsoft Ajax کتابخانه اي از توابع مي باشد که توسط شرکت مايکروسافت به منظور بهره گيري از تکنولوژي آژاکس (Ajax) در برنامه هاي تحت وب در VS 2005 ايجاد شده است.
لازم به ذکر است که نام سابق آن Atlas بوده و هم اکنون به صورت منبع باز (Open Source) در دسترس مي باشد.
براي دريافت MS Ajax به سايت http://Ajax.Asp.net مراجعه کنيد. روي دکمه Download ASP.NET Ajax کليک کنيد و فايل مربوطه که ASP.NET 2 Ajax Extensions مي باشد را دانلود کنيد. پس از دانلود فايل، آن را نصب کنيد. با نصب اين فايل ، در حقيقت بستري براي توسعه برنامه هاي کاربردي تحت وب با قابليت استفاده از امکانات آژاکس به وجود مي آيد.
اکنون برنامه VS 2005 را اجرا نموده و يک وب سايت جديد ايجاد کنيد. خواهيد ديد که علاوه بر گزينه هايي که قبلا و به طور پيش فرض در VS 2005 وجود دارد مانند ASP.NET Web Site و ASP.NET Web Service و ....... ، گزينه جديدي به نام ASP.NET Ajax-Enabled Web Site اضافه شده است.
گزينه ASP.NET Ajax-Enabled Web Site را انتخاب نموده و تاييد نماييد.
اکنون اگر به صفحه اول وب سايت دقت کنيد ، مي بينيد که بر خلاف وب سايت هايي که قبلا ايجاد نموده ايد، يک کنترل به نام Script Manager روي صفحه اول وب سايت وجود دارد. و اگر به Toolbox سمت چپ دقت کنيد مي بينيد که تب جديدي به نام Ajax Extensions اضافه شده است که حاوي کنترل هاي اصلي MS Ajax مي باشد.
به ياد داشته باشيد که براي استفاده از امکانات MS Ajax در يک صفحه وب سايت فقط نياز به يک Script Manager در صفحه داريد.
يک کنترل از نوع Update Panel از تب مربوطه انتخاب نموده و به صفحه اضافه کنيد.
Update Panel کنترلي است که براي به روزرساني جزئي (Partial Updating) در صفحه استفاده مي شود. يعني کنترل هايي که در داخل Update Panel قرار مي گيرند ، بدون نياز به اينکه کل صفحه به روز رساني شود ، مي توانند خود را به روز رساني نمايند.
مطابق شکل زير يک کنترل ليبل و يک دکمه به داخل Update Panel ، و يک کنترل ليبل نيز به خارج از Update Panel اضافه نماييد.
اکنون در رويداد لود برنامه قطعه کد زير را بنويسيد.
Label1.Text = DateTime.Now.ToString();
Label2.Text = DateTime.Now.ToString();
و در رويداد کليک مربوط به دکمه ، قطعه کد زير را بنويسيد.
Label1.Text = DateTime.Now.ToString();
صفحه را اجرا کنيد. خواهيد ديد که هر دوي ليبل ها ، زمان اجراي صفحه را نشان مي دهند. روي دکمه کليک کنيد. اکنون مشاهده مي کنيد که با هربار کليک کردن دکمه ، زماني که ليبل اول يعني ليبلي که داخل Update Panel قرار دارد به روز رساني مي شود در حاليکه هنوز ليبل دوم زماني اجراي صفحه براي اولين بار را نشان مي دهد. در ضمن عمل Post Back نيز انجام نشده است.
شما مي توانيد براي تمرين بيشتر ساير کنترل ها را نيز به داخل Update Panel اضافه نموده و رفتار آن ها را مشاهده کنيد.
به علت اينکه همواره قرار دادن دکمه در محل Update Panel امکان پذير نمي باشد و ما نياز داريم که دکمه را در نقاط مختلف صفحه و محل مخصوص خود قرار دهيم . اين امکان وجود دارد که دکمه را خارج از Update Panel قرار دهيم . براي انجام اين کار ابتدا دکمه را از Update Panel خارج نماييد.
سپس به قسمت کدهاي HTML صفحه برويد و داخل تگ UpdatePanel ، يک تگ Triggers اضافه کنيد. و داخل تگ Triggers ، يک تگ AsyncPostBackTrigger اضافه کنيد.
تغييرات مربوطه را در زير مشاهده مي کنيد.
<asp:UpdatePanel ID="UpdatePanel1" runat="server">
<ContentTemplate>
<asp:Label ID="Label1" runat="server" Text="Label"></asp:Label><br />
<br />
</ContentTemplate>
<Triggers>
<asp:AsyncPostBackTrigger ControlID="Button1" EventName="Click" />
</Triggers>
</asp:UpdatePanel>همانطور که مشاهده مي کنيد صفت ControlID نام دکمه و صفت EventName نام رويدادي از دکمه است که با به وجود آمدن آن ، محتواي Update Panel به روز رساني خواهد شد.
اکنون دوباره صفحه را اجرا کنيد. خواهيد ديد با اينکه ما دکمه را از داخل Update Panel خارج نموده ايم ولي باز هم عمل بروز رساني بدون انجام عمل PostBack انجام خواهد شد.
در مقالات بعدي کنترل ها و تکنيک هاي ديگر MS Ajax را معرفي خواهم کرد.
دوست عزیز، به سایت علمی نخبگان جوان خوش آمدید
مشاهده این پیام به این معنی است که شما در سایت عضو نیستید، لطفا در صورت تمایل جهت عضویت در سایت علمی نخبگان جوان اینجا کلیک کنید.
توجه داشته باشید، در صورتی که عضو سایت نباشید نمی توانید از تمامی امکانات و خدمات سایت استفاده کنید.





 پاسخ با نقل قول
پاسخ با نقل قول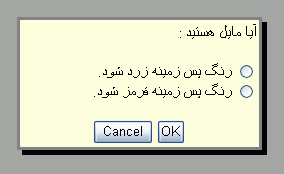 لازم به ذکر مي باشد که براي اينکه بتوانيم از کنترل ModalPopupExtender استفاده نماييم، ابتدا بايد کتابخانه ASP.NET AJAX Control Toolkit را از
لازم به ذکر مي باشد که براي اينکه بتوانيم از کنترل ModalPopupExtender استفاده نماييم، ابتدا بايد کتابخانه ASP.NET AJAX Control Toolkit را از  شروع :
شروع :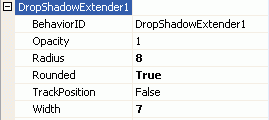 اکنون به معرفي اين صفات مي پردازم.
اکنون به معرفي اين صفات مي پردازم.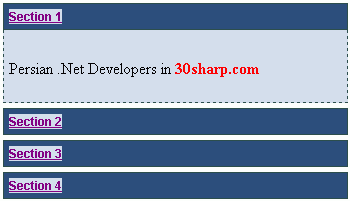 شکل کلي قضيه به اين صورت است که کنترل Accordion يک نگاهدارنده (Container) مي باشد که شامل يک و يا چند Accordion Pane مي باشد و در هنگام اجراي صفحه، در هر لحظه فقط محتويات يکي از Accordion Pane نمايش داده مي شود.
شکل کلي قضيه به اين صورت است که کنترل Accordion يک نگاهدارنده (Container) مي باشد که شامل يک و يا چند Accordion Pane مي باشد و در هنگام اجراي صفحه، در هر لحظه فقط محتويات يکي از Accordion Pane نمايش داده مي شود.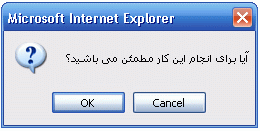 در صورتي که کاربر دکمه OK را کليک نمايد، متوجه خواهيم شد که دکمه به طور اتفاقي و ناخواسته کليک نشده است و رويداد کليک Button اجرا مي شود و در صورتي که دکمه Cancel را کليک نمايد، متوجه مي شويم که دکمه به صورت ناخواسته کليک شده است و رويداد کليک Button اجرا نمي شود.
در صورتي که کاربر دکمه OK را کليک نمايد، متوجه خواهيم شد که دکمه به طور اتفاقي و ناخواسته کليک نشده است و رويداد کليک Button اجرا مي شود و در صورتي که دکمه Cancel را کليک نمايد، متوجه مي شويم که دکمه به صورت ناخواسته کليک شده است و رويداد کليک Button اجرا نمي شود. همانطور که ملاحظه مي کنيد، براي به وجود آوردن شکل بالا ما نياز به دو قطعه عکس داريم. يکي براي ستاره هاي زرد رنگ و يکي براي ستاره هاي بدون رنگ.
همانطور که ملاحظه مي کنيد، براي به وجود آوردن شکل بالا ما نياز به دو قطعه عکس داريم. يکي براي ستاره هاي زرد رنگ و يکي براي ستاره هاي بدون رنگ.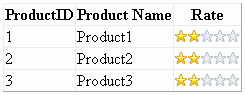 يک کنترل Rating به صفحه اضافه کنيد و کدهاي آن را به شکل زير تغيير دهيد.
يک کنترل Rating به صفحه اضافه کنيد و کدهاي آن را به شکل زير تغيير دهيد. 2 - شکل اين کنترل زماني که ماوس روي آن قرار دارد :
2 - شکل اين کنترل زماني که ماوس روي آن قرار دارد : 3 - شکل اين کنترل زماني که روي آن کليک مي شود :
3 - شکل اين کنترل زماني که روي آن کليک مي شود :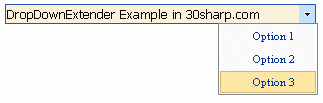 در اين مقاله به پياده سازي يک DropDownExtender خواهم پرداخت که داراي 3 گزينه به نام هاي Option1 و Option2 و Option3 مي باشد.با کليک شدن هر گزينه ، متن گزينه کليک شده را نشان خواهيم داد. دقت داشته باشيد که تمام اعمال ذکر شده بدون انجام عمل PostBack، صورت خواهد گرفت.
در اين مقاله به پياده سازي يک DropDownExtender خواهم پرداخت که داراي 3 گزينه به نام هاي Option1 و Option2 و Option3 مي باشد.با کليک شدن هر گزينه ، متن گزينه کليک شده را نشان خواهيم داد. دقت داشته باشيد که تمام اعمال ذکر شده بدون انجام عمل PostBack، صورت خواهد گرفت.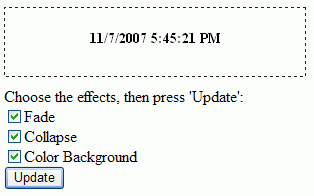 در اين مثال ما يک کنترل Div به نام divContainer داريم که در داخل آن يک UpdatePanel به نام update قرار دارد و در داخل UpdatePanel يک کنترل Label به نام lblUpdate قرار دارد.
در اين مثال ما يک کنترل Div به نام divContainer داريم که در داخل آن يک UpdatePanel به نام update قرار دارد و در داخل UpdatePanel يک کنترل Label به نام lblUpdate قرار دارد.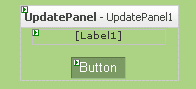 در رويداد کليک مربوط به کنترل Button قطعه کد زير را بنويسيد.
در رويداد کليک مربوط به کنترل Button قطعه کد زير را بنويسيد.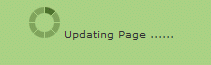 کنترل UpdateProgress را به صفحه اضافه کنيد. به نماي Markup رفته و کد آن را به شکل زير تغيير دهيد.
کنترل UpdateProgress را به صفحه اضافه کنيد. به نماي Markup رفته و کد آن را به شکل زير تغيير دهيد.


علاقه مندی ها (Bookmarks)