• پاورقی در ورد ( Footnote )
با انتخاب این گزینه و زدن تائید ، مکان نما به پائین صفحه میرود و به شما اجازه میدهد تا توضیح مطلب خود را بنویسید البته میتوانید از کلید ترکیبی Alt+Ctrl+F نیز استفاده کنید.
برای درج اولین پاورقی در پاراگراف اول مکان نما را بعد از کلمه راه انداز قرار دهید، حال از منوی Insert روی زیر منوی Footnote رفته کلیک نمائید. اکنون Footnote را تیک بزنید. حال کلید Ok را بزنید پس از زدن Ok مکان نما به پائین صفحه انتقال پیدا خواهد کرد و شما میتوانید توضیح پائین صفحه را بنویسید. با زدن ok خود برنامه بطور خودکار عدد یک را کمی بالاتر در محیط متن بعد از کلمه راه انداز قرار داده و همین طور عدد یک پائین صفحه را و از طرفی برا جدا کردن محیط متن و پاورقی خطی رسم کرده است . در کل میتوان گفت شما فقط یک درج پاورقی کردید و توضیح نوشتید اما برنامه دو عدد یک ( یکی در بالای متن و یکی در پائین متن ) درج کرد و خط جداکننده محیط و متن را نیز کشیده است .
چنانچه قلم عددهای بالای متن کوچک هستند شما میتوانید سایز آنها را تغییر دهید.
زمانی که روی کلمه در درون متن قرار بگیرید توضیح متن پائین صفحه را بشما در Box کوچکی نشان خواهد داد.
– در صورتیکه بخواهید پاورقی را از بین ببرید کافی است شماره بالای کلمه درون متن را بلوک کرده و کلید Delete را از صفحه کلید بفشارید.
– در صورتیکه بخواهید خط جداکننده محیط و متن را به وسط یا سمت راست یا چپ صفحه انتقال دهید مراحل زیر را دنبال کنید:
۱- صفحه را از منوی View به حالت Normal ببرید.
۲- از منوی View زیر منوی Footnots را انتخاب کنید توجه داشته باشید دستور Footnote را از منوی Insert فعال کرده باشید وگرنه این زیر منو برای شما فعال نخواهد بود.
۳- زمانی که صفحه به دو قسمت تقسیم شد از Drap Down جعبه Footnote در صورتیکه Footnote را انتخاب کرده باشید و در جعبه Endnote در صورتیکه Endnote را انتخاب کرده باشید گزینه Footnote Separator را انتخاب کنید خط ظاهر شده و شما میتوانید از نوارابزار Formatting با استفاده از کلیدهای Center برای وسط چین کردن Align Right برای راست چین کردن و Align Left برای چپ چین کردن خط استفاده کنید.
۴- شما میتوانید از منوی View حال پنجره را به حالت Page Layout ببرید.
-انتها نویس Endnote
با انتخاب این گزینه و درج آن بجای آنکه توضیحات در پائین صفحه قرار بگیرند در انتهای متن و یا انتهای هر بخش قرار می گیرند.
شماره ( Numbering )
شماره خودکار (Auto Number) : برنامه بطور خودکار شماره میزند.
علائم (Custom Mart) : در این انتخاب میتوانید بجای استفاده از شماره و یا حروف از علائم استفاده کنید در اینصورت برنامه برای پاورقی اول یکبار آن علامت را درج و به همین ترتیب ادامه میدهد با کلیک روی Symbol میتوانید علامت مورد نظر را انتخاب کنید.
برای اینکه بتوانید به دیگر امکانات پاورقی دسترسی داشته باشید روی گزینه Options کلیک نمائید در این گزینه دو کادر محاوره ای وجود دارد :
همه پاورقی ها ( All Footnote )
همانطور که گفته شد پاورقی معمولاً در پائین هر صفحه می باشد اما چنانچه خواستید میتوانید محل پاورقی های خود را در زیر متن نیز قرار دهید معمولاً این انتخاب در کتابها استفاده نمی شود اما این امکان در برنامه وجود دارد:
۱- در پائین صفحه (Bootom of Page) که این گزینه معمولاً متداول است.
۲- در زیر متن (Beneath Text) که معمولاً متداول نیست.
روش شماره گذاری (Number Format) : توسط این گزینه میتوانید روش شماره گذاری را تغییر دهید.
شروع از (Start at) : معمولاً شروع اولین پاورقی عدد یک می باشد، اما اگر ادامه یک کتاب یا پرونده دیگر را کار می کنید میتوانید شماره شروع را تغییر دهید.
همه انتها نویس ها (All Endnote)
محل انتهانویس (Place at) : اگر بخاطر داشته باشید گفته شد محل انتها نویس ها در انتهای پرونده است . اما در صورت لزوم میتوانید محل آنها را در انتهای هر بخش نیز تعریف کنید.
۱- انتهای هر بخش (End of section)
۲- انتهای هر پرونده (End of document)
روش شماره گذاری (Number format) : توسط این گزینه میتوانید روش شماره گذاری را تغییر دهید.
شروع از (Start at) : شماره آغازین را تغییر میدهد.
شماره گذاری ( Numbering )
الف) ادامه دار (Continuous) : انتخاب این گزینه موجب خواهد شد تا شماره توضیحات بصورت دنباله دار باشد.
ب ) شروع مجدد در هر بخش (Restart each section) : این انتخاب موجب خواهد شد تا شماره ها پس از شروع هر بخش مجدداً از یک آغاز شود.
تبدیل ( Convert )
برای فعال شدن این گزینه اول باید یا Footnote و یا Endnote را انتخاب کرده باشید.
اگر یک پرونده را کامل تایپ کرده باشید و از پاورقی در آن استفاده کرده باشید به کمک کادر محـــاوره ای All Footnote و با کلیک روی گزینه Convert میتوانید تمام پاورقی های خود را به انتها نویس تبدیل کنید.
این گزینه در کادر محاورهای All Endnote نیز وجود دارد و در صورت وجود انتهانویس، همه انتهانویس ها را تبدیل به پاورقی می نماید.
بطور خلاصه تبدیل پاورقی به انتها نویس و یا تبدیل انتها نویس به پاورقی است .
جستجو( Find )
توسط این فرمان که در منوی Edit می باشد میتوانید بدنبال حروف و کلمات بگردید و یا میتوانید از کلید ترکیبی Ctrl+F استفاده کنید.
متنی را تایپ کنید. در قسمتFind گزینه Find What کلمه ای را که جستجو می کنید تایپ کنید و Enter بزنید تا اولین کلمه یافت شود با کلیک روی گزینه Find Next میتوانید به دنبال بقیه کلمه ( مورد نظر ) موجود در متن بگردید.
در صورتیکه کلید More را بفشارید کادر دیگری ظاهر میشود در این کادر شما میتوانید حساسیت هایی را برای جستجوی متن ایجاد کنید.
محدوده جستجو ( Search )
در گزینه Find اگر بخواهید تمامی پرونده مورد جستجو قرار بگیرد باید در انتخابهای خود محدوده جستجو ALL باشد.( یعنی جستجو در همه پرونده ) اما اگر خواستید با انتخاب گزینه Down با باز کردن فهرست رو به پائین میتوانید از برنامه بخواهید تا از محل مکان نما به پائین را بگردد و با انتخاب گزینه UP از محل مکان نما به بالا را جستجو نمائید.
جایگزینی ( Replace )
این زیر منو که در منوی Edit وجود دارد به شما امکان میدهد تا به دنبال یک کلمه گشته و آن را با کلمه دیگری جایگزین نمائید. از کلید فوری و ترکیبی Ctrl +H نیز میتوانید برای دسترسی به این زیر منو استفاده کنید.
برای انجام این کار کافیست تا در Find What کلمه مورد جستجو را وارد کنیدو در Replace With کلمه ای را وارد کنید که میخواهید جایگزین گردد. بقیه گزینه ها همان است که در فرمان Find در اختیار داشتید. اما در این پنجره دو گزینه دیگر بنام Replace, Replace All وجود دارد. گزینه Replace کلمه یافته شده را تک تک با کلمه جدید جایگزین می نماید اما گزینه Replace هر آنچه را که بیابد جایگزین خواهد نمود.
برو به ….. ( Go To )
این زیر منو در منوی Edit وجود دارد و میتوانید از کلید فوری Ctrl+G یا F5 یا دبل کلیک روی سمت چپ سطر وضعیت به این کادر محاوره ای دسترسی پیدا کنید. اگر به شما بگویند در یک پرونده فرضاً ۲۰۰ صفحـــه ای به صفحه ۴۲ بروید آیا فقط به کمک کلیدهای ویرایشی این کار را انجام میدهید ( یعنـــی با کلیدهایی مثل Page Down, Page Up ) . این روش ، روش صحیحی نیست کافیست تا کلید فوری این زیر منو را بزنید. این گزینه به شما امکان میدهد تا به فرامین زیر دسترسی سریعتر داشته باشید.
فرضاً اگر این گزینه را روی page تنظیم کنید و عدد ۲۰ را وارد کنید ، مکان نمای شما ابتدای صفحه ۲۰ خواهد ایستاد. پس از رفتن به صفحه ۲۰ اگر خواستید تا به صفحه ۲۴ بروید ( یعنی ۴ صفحه جلوتر) کافیست تا ۴+ را تایپ کنید با این عمل ۴ صفحه به جلو میروید و اگر بخواهید به صفحه ۱۸ بروید کافیست تا ۶- را تایپ کنید با این عمل ۶ صفحه به عقب میرویدمیتوانید توسط next به صفحه بعد و توسط گزینه Previous به صفحه قبل بروید.
استفاده از خطایاب
خطایابی املایی و گرامری هنگام تایپ :
علاوه بر کنترل املا، و گرامر کل مدرک در هر بار ، Word میتواند متن را هنگام تایپ نیز کنترل کند. کلماتی که در فرهنگ لغت وجود ندارند، با یک زیر خط موجدار قرمز رنگ و خطاهای گرامری را با یک خط سبز رنگ مشخص و مارک دار می شوند. میتوانید خطاها را بلافاصله یا در هر زمانی که می خواهید رفع کنید. برای کار کردن با یک کلمه یا عبارتی که با خطایاب خودکار املا، یا گرامر ، زیر خط دار شده است ، روی کلمه یا عبارت ، کلیک راست کنید. یک منوی بازشو ظاهر میشود که شامل پیشنهادات جایگزینی کلمه ( در صورت پیدا شدن ) و چندین فرمان مرتبط می باشد.
برای خطای املایی ، انتخاب هایی بصورت زیر وجود دارد :
۱- متنی را تایپ کنید در صورت پیدا شدن زیر خط دار موج دار قرمز رنگ روی کلمه کلیک راست کنید.
۲- برای جایگزینی کلمه با یکی از جایگزین های پیشنهادی ، روی کلمه جایگزین کلیک کنید.
۳- برای چشم پوشی از تمام موارد مشابه کلمه در مدرک ، روی Ignore All کلیک کنید.
۴- برای اضافه کردن کلمه به فرهنگ لغت ، روی Add کلیک کنید.
۵- برای افزودن اشتباه تایپی به لیست Auto Correct را انتخاب کرده و سپس املای جایگزین مناسب را انتخاب کنید.
۶- برای شروع یک خطایابی منظم ، روی Spelling کلیک کنید.
تمام گزینه هایی که در بالا گفته شد در این کادر وجود دارد.
هنگامی که روی یک خطای گرامری کلیک راست می کنید انتخابهای زیر به شما پیشنهاد میشوند :
۱- یک جایگزین پیشنهادی را برای درج در مدرک ، انتخاب کنید.
۲- برای چشم پوشی از خطای موجود ، Ignore Sentence را انتخاب کنید.
۳- برای شروع یک خطایابی گرامری منظم ، Grammar را انتخاب کنید.
البته میتوانید از کلید ترکیبی F7 یا از نوار ابزار Standard کلید Spelling & Grammer را نیز انتخاب کنید.
برای ظاهر کردن کلمات زیر خط دار با خطایابی خودکار املایی و گرامــــری از منوی Tools زیر منوی Option سپس برگ نشان Spelling & Grammer و گزینه های Check Grammer Spelling as you type,Check Spelling as you type را انتخاب کنید.
و اگر مـــدرکتان شامل کلمـــات زیرخط داری با خطایابـــی خــــودکار املایی و گرامــــری است و میخواهیــد زیـــر خـــط ها را پنهان ســـازید، از منـــــوی Tools زیر منوی Option سپـــس برگ نشـان Spelling & Grammer و گزینــــه هــای Hide Spelling Errors in This Document,Hide Grammatical Errors in This Document را برگزینید. برای نمایش دوباره زیر خط ها این دو گزینه را از انتخاب خارج کنید.
منبع عصر دانش
دوست عزیز، به سایت علمی نخبگان جوان خوش آمدید
مشاهده این پیام به این معنی است که شما در سایت عضو نیستید، لطفا در صورت تمایل جهت عضویت در سایت علمی نخبگان جوان اینجا کلیک کنید.
توجه داشته باشید، در صورتی که عضو سایت نباشید نمی توانید از تمامی امکانات و خدمات سایت استفاده کنید.


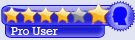

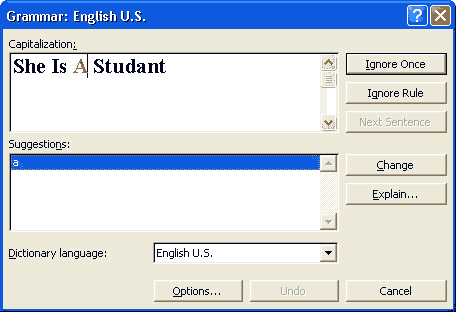

 پاسخ با نقل قول
پاسخ با نقل قول


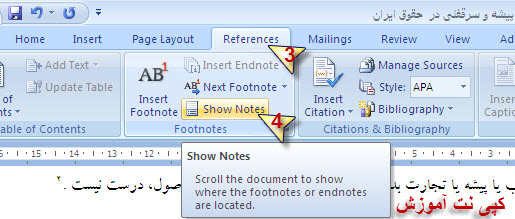
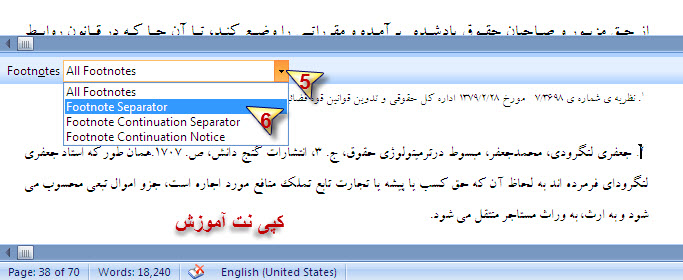


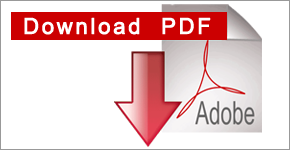












علاقه مندی ها (Bookmarks)