Layersمهمترين چيزی که توی نقشه برای بهتر فهميدنش به شما کمک می کنه
Layersلایه ها
از این دستور برای طبقه بندی موضوعات موجود در نقشه استفاده می کنیم
.با این دستور به راحتی می توانیم خطوط مختلف نقشه که نشان دهنده
موارد مختلف و اطلاعات نقشه هستند، را مشخص نماییم
. مانند: خط،نقطه چین، خط چین، خط محور،برش مقطعی، خطوط هاشور و
...اجراي دستور
1- Command: Layer2- Toolbars:
که به شکل سه صفحه روی یک دیگر قرار دارند 3 – Format: Layersبعد از اجرای دستور یک ظاهر:New
box می شود.برای ایجاد لایه جدیدوقتی این گزینه را انتخاب کنیم یک لایه جدید ایجاد می شود
.توجه
1: در اتوکد 14 این گزینه به صورت نوشته است و در اتوکد2006به صورت یک صفحه که بالای آن یک ستاره هست
.(بالای پنجره باز شده کنار ضربدر قرمز رنگDelete:
)برای پاک کردن لایه قبلی یا لایه های تازه ایجاد شدهتوجه
2: مانند توجه 2 این گزینه هم در اتوکد2006 به صورت یکضربدر قرمز رنگ هست
.بعد از ایجاد یک لایه جدید به ترتیب شما باید مشخصات
لایه مورد نظر خود را مشخص کنیدName:.اسم لایه. حتما باید برای تفکیک لایه از هم اسم لایه را انتخاب کنیم.بهتر است از اعداد به ترتیب از صفر شروع کنیمOn:
.روشن و خاموش. اگر لایه خاموش کلیه موضوعات موجود در آن محو خواهد شدFreeze:
.(باید حتما لایه روشن باشد)یخ زدن. اگر لایه ای راFreeze کنیم آن لایه دیگر به عنوان لایه های موضوعی دیگر به آن انتخاب نخواهد شد و لایه هم نمی توانیم
اضافه کنیم. و موضوعات دیده هم نمی شود.توجه Lock :
: (خیلی مهم ) هرگز لایه ای را Freeze نکنید. قفل کردن. اگر لایه ای را قفل کنید دیگر موضوعات موجود در آن لایه قابل ویرایش نیستند
. یعنی پاک نمی شود، حرکت داده نمی شود و ...توجه
: اگر در نقشه خطوطی را دیدید نمی توانید ویرایش نمی شوند. به لایه آن خطوط مراجعه کنید و ببینید اگر لایه قفل شده آن لایه را
از این حالت با کلیک کردن روی آن، در بیاورید
.( تا بحال چندین باراین اتفاق هنگام کار برای من افتادهColor :
)رنگ. برای ایجاد رنگ در لایه.با کلیک روی مربع رنگ مورد نظر را انتخاب می کنیمLine type : .برای تعیین نوع خط.وقتی روی این گزینه کلیک می کنیم
. یک پنجره باز می شود که در آنانواع خطوط مختلف وجود دارد از بین آنها خط مورد نظر را انتخاب کرده
و بعد از انتخاب گزینه
Ok خط مورد نظر ما در آن لایه ایجاد می شود.اگر خط مورد نظر ما در آنجا نبود ما گزینه
load را انتخاب می کنیم و از پنجره ایبعد از انتخاب این گزینه باز می شود خط مورد نظرمان را انتخاب می کنیمو با کلیک کردن روی آن و زدن گزینه
Ok این خط وارد پنجره قبلی شدهو ما با انتخاب خط مورد نظر در این پنجره و زدن گزینه
Ok خط مورد نظرمانرا انتخاب می کنیم
.توجه
: اگر بعد از انتخاب خط مورد نظر از پنجره دوم وقتی این خط درون پنجره اول آمد دوباره این خط را انتخاب نکنیم خط مورد نظرمان
در لایه ایجاد نمی شود
.فعال کردن لایه
:برای کشیدن هر نوع خطی ابتدا لایه مربوط به آن را باید فعال کنید
.برای فعال کردن هر لایه دلخواه
(که قبلا درست کرده اید) گزینه current layerرا انتخاب کنید تا لایه مورد نظر فعال شود
( در اتوکد 2006 به صورت یک تیک سبزدر همان پنجره در کنار ضربدر قرمز قرار دارد
)تغییر یک لایه به یک لایه دیگر
:به دور روش زیر انجام می شود1-
.روی آن خطی که می خواهید تغییر دهید کلیک چپ کرده و در قسمت رفته و روی اسم لایه مورد نظر کلیک چپ کرده و دوبار دگمه
Layer controlرا بزنید تا گریپ های آبی محو شود2-modify: propertiesToolbars:
. Escو با یک عده مربع در کنار آنA که به صورت یک در اتو کد
14 بعد از اجرای دستور Select objects:موضوعات را انتخاب کن(در روی گزینه
. موضوع مورد نظر انتخاب کرده و کلیک راست می کنیم.در اتوکد2006 بعد از اجرای دستور یک پنجره باز می شود)یک پنجره باز می شودlayer در آن box کلیک کرده و اسم لایه مورد نظر را ازلیست انتخاب کرده و بعد
ok بزنید.توجه
:هر وقت که هر لایه فعال باشد کلیه دستوراتی که اجرا می شوند در آن لایه
ترسیم خواهد شدMake object's layer current .لایه جاری موضوع بساز
Toolbars:
به شکل سه صفحه که صفحه زیرین زرد رنگ هست و یک فلش زیرش قرار دارد
. اگر بخواهیم موضوعاتی که از این به بعد ترسیم کنید در لایه ای باشد
که یک موضوع مشخص است نقشه ما در حال حاضر در آن قرار دارد
از این دستور استفاده می کنیم
.بعد از اجرای دستور
Select object whose layer will become current:انتخاب کن موضوعی که می خواهید لایه جاری بشود
.موضوع مورد نظر را انتخاب کرده و از دستور خارج می شوید
در این حالت لایه ای که آن موضوع در آن قرار دارد به صورت فعال
(
لایه جاری) در می آید بنابراین هر موضوعی که ترسیم شود در آن لایهخواهد بودMatch properties.تطبیق دادن مشخصا ت
از این دستور برای یکی کردن مشخصات دو موضوع در اتوکد از
قبیل فونت، اسم لایه، نوع لایه و رنگ استفاده می کنیم1- Modify: Match properties.به صورت یک قلم مو است
2- Toolbars:بعد از اجرای دستور
Select source object:انتخاب کن موضوع اصلی
(منبع)یک موضوع را که می خواهیم موضوعات دیگر مانند آن شوند را
انتخاب می کنیمSelect destination object(s) or [Settings]:.انتخاب کنید موضوعات دیگر را که بایستی مانند موضوع اولی شوند
را انتخاب و بعد از دستور با کلیک راست خارج می شویم
.یک نکته مهم کاربردی
:برای اینکه شما نشان بدهید که در استفاده اتوکد مهار هستید
در شروع هر کاری در یک محیط کاری ابتدا لایه ها را بسازید
تا نشان دهنده وارد بودن شما به ریزه کار های اتوکد باشد
.معمولا در جاهای صنعتی از یک سری رنگ ها و لایه های به صورت
متداول در نقشه ها استفاده می شود
. که به 9 لایه برای خطوط وموضوعات درون یک نقشه بکار می رود
.این لایه ها را ما از شماره صفر تا هشت نام گذاری می کنیم
.نام لایه
- نوع خط – نوع رنگ- کاربرد- ضخامت در پیرنتر-01- 2-
پیوسته- مشکی- خطوط اصلی- 0.5یا0.6خط محور( به صورت خط چین) –آبی روشن- خطوط محور-0.2یا0.25متن(پیوسته)-دلخواه- متن های نقشه- دلخواه3- 4- 5- 6-7 – 8 – خط چین- صورتی – خطوط خط چین- 0.25یا0.3پیوسته- سبز- خطوط هاشور-0.25یا0.3پیوسته- آبی
روشن- برش مقطعی-0.2پیوسته- قرمز- خطوط رزوه-0.2یا0.25پیوسته- 186(شماره رنگ)-خطوط دور
جدول-0.5یا 0.6پیوسته – 246(شماره رنگ)-اندازه گذاری-0.25یا0.3


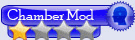


 پاسخ با نقل قول
پاسخ با نقل قول









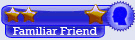


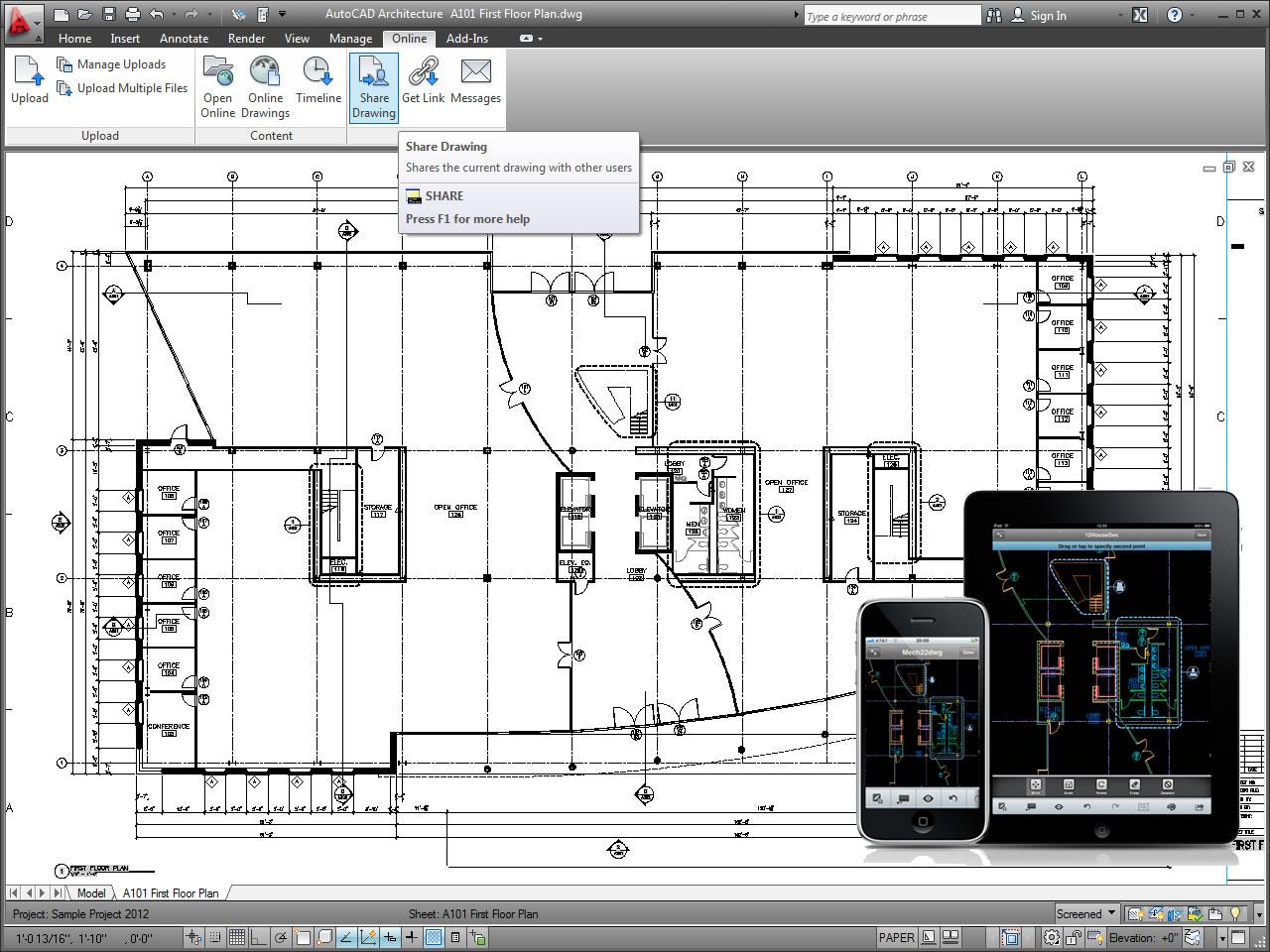



علاقه مندی ها (Bookmarks)