خودتان «مرکز اعلان» و بخشهای دیگر جیمیل را تنظیم کنید (آموزش در همین مقاله)
به گزارش سافتگذر ؛ بسیاری از کاربران سرویس جیمیل گوگل را به سرویسهای مشابه نظیر یاهو و یا حتی سرویسهای جدیدتر مثل Outlook.com ترجیح میدهند. اگر شما هم از آن دسته کاربران هستید، با خواندن این مقاله میتوانید امکانات جدید و بسیار کارآمدی را به سرویس جیمیل خود اضافه کنید تا از کار کردن با آن لذت بیشتری ببرید.
گوگل اوایل همین هفته، مرورگر کروم را آپدیت و قابلیتی را به طور پیشفرض در این مرورگر فعال کرد که امکانات مرکز اعلان جیمیل را تکمیل میکند. متأسفانه، نوع این اعلانها را باید خودتان از جای دیگری فعال و تنظیم کنید تا به درستی کار کنند. در این مقاله، روش انجام این کار و همچنین ترفندهای دیگری را به شما آموزش میدهیم تا با فعال کردن برخی امکانات مخفی بتوانید تجربه خود را از کار با جیمیل شیرینتر کنید.
امکانات جدید مرکز اعلان، در کروم 28 (قابل دسترس در کانال «بتا») به طور پیشفرض فعال شده است؛ اما شما میتوانید این امکانات را به نسخه 27 کروم (کانال «انتشار») نیز اضافه کنید.
اگر از کروم 27 استفاده میکنید، به ترتیب زیر عمل کنید:
• یک تب جدید باز کنید
• در نوار آدرس این عبارت را وارد کنید: chrome://flags
• به دنبال گزینه Enable Rich Notifications بگردید (میتوانید از میانبر Ctrl + F برای جستجو استفاده کنید) و آن را فعال کنید: منوی زیر آن را باز و گزینه Enabled را انتخاب نمایید
• به دنبال گزینه Enable Synced Notifications بگردید و آن را فعال کنید
• به دنبال گزینه Google Now بگردید و آن را فعال کنید: روی لینک Enable کلیک کنید
• حال از نوار پایین همین صفحه، دکمه Relaunch now را فشار دهید
با طی مراحل بالا، امکانات جدید اعلان در جیمیل شبیه آنچه در تصاویر زیر میبینید، فعال میشوند؛ از جمله اینکه جیمیل حتی اگر در فضای دسکتاپ باشید، در صورت دریافت ایمیل جدید، شما را خبر میکند.
«مرکز اعلان» در سیستمعاملهای مک و ویندوز
به گزارش سافتگذر ؛ اضافه کردن امکانات جدید اعلان در جیمیل مرحله اصلی کار بود؛ اما تنها مرحله کار نبود. اکنون زمان آن رسیده که تنظیمات دلخواه را برای امکانات جدید خود اعمال کنید.
حال که اعلانهای جدید را اضافه کردهاید، باید آنها را تنظیم کنید. اگر به روش سنتی از سرویس جیمیل در مرورگر خود استفاده میکنید (یعنی از برنامه خاصی به جز مرورگر استفاده نمیکنید)، به بخش تنظیمات (Settings) یا همان دکمه چرخدنده در بالای سمت راست جیمیل بروید. سپس از تبهای بالا، General را انتخاب کنید (این تب به طور پیشفرض فعال است). به دنبال گزینه Desktop Notifications بگردید و آن را فعال کنید: روی گزینه Chat and/or New mail notifications (یا مشابه آنکه معمولاً گزینه اول است) کلیک کنید؛ اگر گزینه دوم را انتخاب کنید، اعلانهای دسکتاپی فقط برای دریافت ایمیلهای «مهم» فعال میشوند. حال به انتهای صفحه تنظیمات بروید و دکمه Save Changes را فشار دهید.
هوووووف! تبریک میگوییم! از این به بعد، هر گاه ایمیل جدیدی دریافت میکنید، در فضای دسکتاپ هم پیغامی به شما داده میشود. ضمناً این روش در مرورگر سافاری هم جواب میدهد و میتواند با بخش «مرکز اعلانها» در سیستمعامل Mac OS X هماهنگ شود.
در حال حاضر، زمانی که پیغام ایمیل جدید از فضای دسکتاپ پاک میشود، آیکون اعلان هم از نوار ابزار ویندوز حذف میشود. امیدواریم این مسئله در بیلدهای بعدی برطرف شود. همچنین میتوانید روی آیکون اعلان کلیک (یا راست کلیک) نموده و انتخاب کنید که میخواهید کدام دسته از اعلانها را مشاهده کنید.
نمونهای از یک اعلان در محیط دسکتاپ در ویندوزبه گزارش سافتگذر ؛ بسیاری از کاربران جیمیل با بخش «آزمایشگاهها»ی این سرویس آشنایی ندارند؛ این بخش در حقیقت همان کاری را برای سرویس جیمیل انجام میدهد که بخش Extensionها برای مرورگر کروم، و Add-onها برای مرورگرهای فایرفاکس و اینترنتاکسپلرر انجام میدهند. برای آشنایی بیشتر و یادگیری روش کار با این بخش میتوانید ادامه مقاله را بخوانید.
تنظیمات دیگر
بسیاری از مردم نمیدانند که به جای استفاده از جیمیل چکر (Gmail checker) روش سادهتری نیز وجود دارد و آن استفاده از «آیکون تعداد پیامهای خوانده نشده» است که در بخش «آزمایشگاهها»ی جیمیل پنهان شده است. برای فعال کردن این امکان میتوانید دوباره به بخش تنظیمات جیمیل و این بار به تب «آزمایشگاهها» (Labs) مراجعه کنید؛ سپس از قسمتی که برای جستجو تعبیه شده (Search for a lab) به دنبال عبارت Unread message icon بگردید؛ در مرحله آخر هم روی گزینه Enable در کنار این آزمایشگاه و سپس دکمه Save Changes در پایین صفحه کلیک کنید.
حال صبر کنید تا صفحه جیمیل یک بار باز و بسته شود. از این به بعد، تعداد ایمیلهای جدید را (مثل تصویر زیر) روی آیکون جیمیل خود میبینید.

نمایش تعداد ایمیلهای جدید در دو حالت pinned و یا معمولی
به گزارش سافتگذر ؛ آزمایشگاههای بیشتری هم در سرویس جیمیل وجود دارد که مسلماً توضیح همه آنها در این مقاله مقدور نیست؛ اما اکنون که روش کار با آنها را آموختهاید، میتوانید به راحتی جیمیل خود را مطابق با سلیقه و نیازهای خود تنظیم کنید.
آزمایشگاههای دیگری هم در جیمیل وجود دارد که میتوانید آنها را متناسب با نیازهای خود فعال کنید. من در جیمیل خودم آزمایشگاههای زیر را فعال کردهام:
• آزمایشگاه Authentication icon for verified senders برای اضافه کردن آیکون در کنار نام افرادی که به عنوان فرستندههای تأیید شده انتخابشان میکنید
• آزمایشگاه Undo Send برای تنظیم اینکه تا چه مدت زمانی پس از ارسال یک ایمیل، لینک Undo در بالای صفحه نمایش داده شود: میتوانید این زمان را بین 10 تا 30 ثانیه تنظیم کنید
• آزمایشگاه Google Maps previews in mail برای نمایش همه آدرسهایی که در ایمیل وجود دارد بر روی سرویس نقشههای گوگل
بعد از اضافه کردن هر کدام از این آزمایشگاهها، به بخش تنظیمات جیمیل و همان تب عمومی (General) مراجعه کنید تا در صورت امکان و نیاز، تنظیمات این آزمایشگاهها را تغییر دهید.
البته آزمایشگاههای بسیار دیگری هم، نظیر تقویم گوگل (Google Calendar) و یا ویجت اسناد (Google Docs gadget) وجود دارد که میتوانید آنها را بسته به نیاز خود به جیمیلتان اضافه کنید. به هر حال، امیدواریم با استفاده از این تنظیمات و آزمایشگاهها بتوانید تجربه خوبی را از کار کردن با سرویس جیمیل برای خود رقم بزنید.
دوست عزیز، به سایت علمی نخبگان جوان خوش آمدید
مشاهده این پیام به این معنی است که شما در سایت عضو نیستید، لطفا در صورت تمایل جهت عضویت در سایت علمی نخبگان جوان اینجا کلیک کنید.
توجه داشته باشید، در صورتی که عضو سایت نباشید نمی توانید از تمامی امکانات و خدمات سایت استفاده کنید.


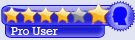



 پاسخ با نقل قول
پاسخ با نقل قول


علاقه مندی ها (Bookmarks)