طریقه نصب ویندوز ۷ از طریق فلش
اموزش نرم افزاریmahdiar
شروع کنیم
مطمئناً برای بکار بردن این تکنیک، به فلش درایوی که به اندازه کافی برای نگه داشتن محتویات ویندوز۷ بزرگ باشد احتیاج خواهید داشت. DVD RC ویندوز ۷ حدود ۲٫۵GB است و از DVD RTM می¬توان حداقل حدود ۴GB انتظار داشت. در این تست از یک فلش ۴GB استفاده شده است.
به یاد داشته باشید که روندی که استفاده می کنیم فلش را کاملاً فرمت میکند پس باید مطمئن شوید که قبل از اینکه شروع کنید از اطلاعاتی که در حال حاضر روی فلش است back up گرفته باشید.
سیستمی که می خواهید از طریق فلش روی آن ویندوز۷ نصب کنید باید بتواند از طریق USB شروع به کار(BOOT) کند. اغلب سیستم های جدید قابلیت شروع به کار کردن با USB را دارند، و این عملیات معمولاً از طریق تنظیمات BIOS به راحتی با زدن دکمه ای در هنگام بالا آمدن سیستم تنظیم می شود. باید تنظیمات اختصاصی سخت افزارتان را ببینید تا اطمینان پیدا کنید.
استفاده از DiskPart utility
همانطور که شاید می دانید، Diskpart نسخه command-line از disk management است و برای اینکه به شما امکان مدیریت دیسک ها، پارتیشن ها و … از درون script ها یا بصورت مستقیم از command prompet را بدهد طراحی شده است. ما از Diskpart ویندوز ویستا یا ۷ برای bootable کردن فلش استفاده کنیم. (بخاطر داشته باشید که دستور Diskpart در ویندوز XP نمی تواند یک فلش دیسک bootable راه اندازی کند.)
در ابتدا، فلشتان را به کامپیوتری که در آن فلش را آماده می سازید متصل کنید. برای مثال ما از ویندوز ویستا استفاده کردیم.
حال، در Start Menu گزینه Command Prompet را پیدا کنید، روی آن راست کلیک کرده و Run As Administrature را انتخاب کنید. با نوشتن دستور DiskPart در خط دستور DiskPart utility را اجرا کنید. در شکل A می توانید این مطلب را ببینید.
حالا که در محیط DiskPart هستید، احتیاج دارید فلش را با استفاده از دستور List Disk مشخص کنید. همانطور که در شکل B مشخص شده، دستور List Disk فلش را به عنوان Disk 5 شناسایی کرده است. برای اینکه ببینیم در حقیقت Disk 5 همان فلش مورد نظر است، ستون سایز را بررسی کنیم، که سایز ۳۹۰۶MB را به عنوان فلش ۴GB شناخته است.
(اگر با شناسایی فلش با استفاده از دستور List Disk مشکل دارید، می توانید از دستور List Volume بهره بگیرید، که اسم درایو را همانند لیبل درایو فراهم خواهد کرد، هر دو دستور به شما برای شناسایی درایو کمک می کنند.)
اولین باری که شماره درایو فلش را پیدا کردید، نیاز دارید که تمرکز محیط Disk Part را روی این فلش تنظیم کنید. ( این مرحله یکی از مهمترین مراحل است که شما باید به درستی درایو را انتخاب کنید تا بطور تصادفی به اطلاعات ارزشمند دیگر هارد صدمه نزیند!). در مثال ما، درایو فلش در دیسک ۵ بود، پس از دستور Select Disk 5 مانند شکل C استفاده می کنیم.
اکنون که روی درایو فلش تمرکز شد، نیاز است که تمام اطلاعات پارتیشن یا اطلاعات فرمت از روی دیسک پاک شود. برای انجام این کار، باید از دستور Clean استفاده کنید. عملیات Clean باید نسبتاً سریع انجام شود. هنگامی که تمام شد شما پیغام انجام موفقیت آمیز بودن آنرا مانند شکل D در صفحه مشاهده می کنید.
بعد از این مراحل باید از دستور Create Partition Primary برای ایجاد پارتیشنی اولیه استفاده کنید. وقتی پارتیشن ایجاد شد پیغام DiskPart Succeeded in creating the specified partition را مشاهده می کنید و تمرکز محیط بصورت خودکار به پارتیشن جدید انتقال می یابد. از دستور Active برای فعال ساختن پارتیشن استفاده کنید، همانطور که در شکل E نمایش داده شده است. اکتیو کردن پارتیشن برای اینکه بایوس اجازه شناسایی پارتیشن به عنوان bootable system partition معتبر ضروری است.
با پارتیشن ایجاد شده و اکتیو، حالا آمده اید که به سرعت درایو را با فرمت FAT32 از طریق دستور Format fs=FAT32 quick تنظیم و فرمت کنید. (در حالیکه قادر خواهید بود درایو را با فرمت NTFS فرمت کنید، اما روش معمول برای فلش های USB فرمت FAT32 است.) بعد از اینکه درایو فرمت شد، از دستور Assign مانند شکل F برای اینکه درایو بتواند شناخته شود استفاده کنید.
فلش شما آمده استفاده است. هم اکنون، با استفاده از دستور Exit از محیط DiskPart خارج شده و Command Prompet را ببندید.
کپی فایلهای ویندوز۷
کپی کردن فایلهای ویندوز ۷ آسان است. فقط windows explorer را باز کنید، داخل DVD ویندوز ۷ بروید، تمام فایلها و پوشه ها را انتخاب کنید و درون فلش کپی کنید. همانطور که در شکل G نشان داده شده است. حواستان باشد که این کپی کمی تا کامل شود طول می کشد.
با محتوای ویندوز ۷ رو یک فلش Bootable، نصب کردن این سیستم عامل آسان است. فقط باید سیستم دوباره boot شود و از USB شروع به کار کند و روال نصب مانند شکل H به صورت عادی شروع خواهد شد.
دوست عزیز، به سایت علمی نخبگان جوان خوش آمدید
مشاهده این پیام به این معنی است که شما در سایت عضو نیستید، لطفا در صورت تمایل جهت عضویت در سایت علمی نخبگان جوان اینجا کلیک کنید.
توجه داشته باشید، در صورتی که عضو سایت نباشید نمی توانید از تمامی امکانات و خدمات سایت استفاده کنید.


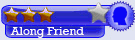













 پاسخ با نقل قول
پاسخ با نقل قول


علاقه مندی ها (Bookmarks)