تمرین شماره 1
-محیط part
اسکتچ دو بعدی
موارد آموزش داده شده در این تمرین:
-وارد و خارج شدن به محیط اسکتچ (دستور Sketch)
-دستور های line , Profile , Arc
-اندازه گذاری و قید گذاری (دستور های constraint define in dialog box و constraint )
-هدف کشیدن مدل دو بعدی زیر:
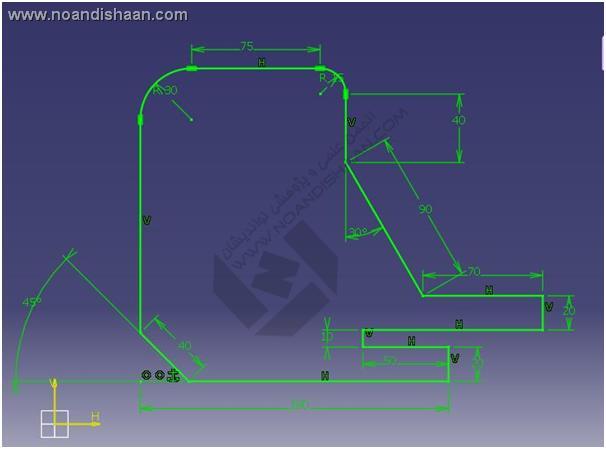
شروع میکنیم:
برای شروع صفحه ی xy (

) را از نمودار درختی یا فضای گرافیکی انتخاب میکنیم و با استفاده از دستور (

) sketch وارد صفحه میشویم .
از قسمت پایین شکل شروع به کشیدن میکنیم:
1- اول خط 180 میلی متر
برای کشیدن خط از دستور Line (

) استفاده میکنیم و خطی مطابق شکل با اندازه معلوم رسم میکنیم.
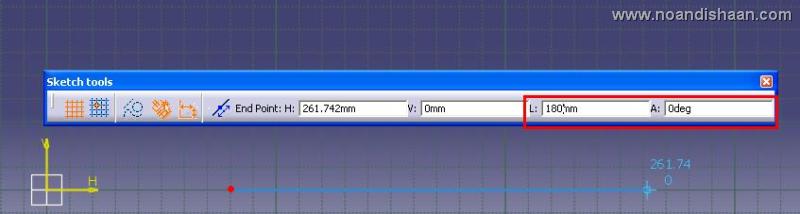
نقطه ی قرمز رنگ محل شروع
و اندازه ی خط 180 و زاویه محور افق صفر
همانطور که در شکل مشخص است هنگام استفاده از دستور Line در نوار ابزار sketch tools تنظیمات مربوط به خط ظاهر میشود که :
H مختصات طول نقطه ی انتهایی خط
V مختصات عرض نقطه ی انتهایی خط
L طول خط
و A زاویه خط با محور افقی می باشند.
*در طراحی های ساده وارد کردن مقدار H و V مهم نیست و مختصات نقطه ی انتهایی رو توسط ماوس در محیط گرافیکی مشخص میکنیم
*توسط کلید Tab در کیبور میتوان وارد این تنظیمات شد و آنها را ویرایش کرد
2- کشیدن خط عمودی 20 mm را از انتهای خط افقی شروع میکنیم
توجه: برای سرعت در ترسیم لزومی ندارد که از تولبار sketch tools برای اندازه دهی به خط هنگام کشیدن استفاده کنیم و بعدا با دستور constraint اندازه گزاری میکنیم.
در اینجا فقط کافی است یک خط عمودی با اندازه تقریبی ترسیم کنیم
همبنطور که در شکل مشخص هست این خط فاقد اندازه است
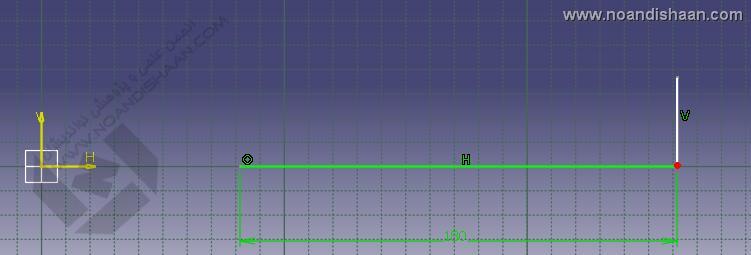
برای اندازه گزاری از دستور constraint (

) استفاده میشود.
ابتدا بر روی ابزار constraint کلیک میکنیم سپس بر روی خط کلیک میکنیم
اندازه خط را نشان میدهد، برای ویرایش این اندازه با دوبار کلیک کردن بر روی این گزینه به قسمت ویرایش اندازه )پنجره constraint definition ) میرویم و اندازه دلخواه را وارد میکنیم.
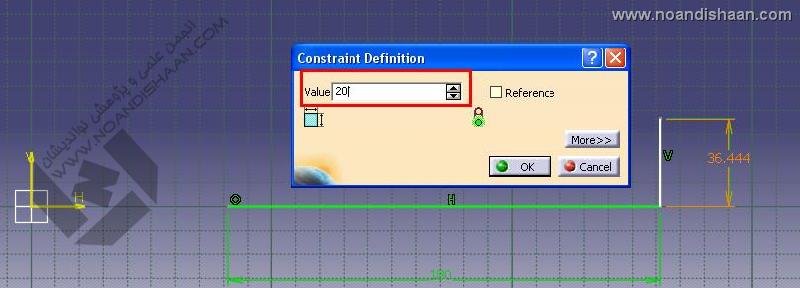
3- در ادامه ترسیم خط افقی با اندازه mm 50
برای سرعت بخشیدن در ترسیم خط های متوالی از دستور profile (

) استفاده میکنیم
ویژگی این ابزار این هست که میتوان با آن خط های متوالی ترسیم کرد به طوری که بعد از کشیدن یک خط ،خط بعدی از نقطه ی انتهای خط قبلی خود به خود شروع میشود (البته این ابزار ویژگی های دیگری نیز دارد که در ادامه میبینیم)
بر روی ابزار کلیک کرده و از نقطه ی انتهایی خط قبلی شروع به ترسیم میکنیم
توجه: همانطور که گفته شد نیازی به اندازه دادن نیست ، شکل تقریبی ترسیم میکنیم و در انتها مقدار اندازه ها را میدهیم
بعد از مشخص کردن نقطه ی شروع به سمت چپ میرویم و نقطه ی انتهایی خط 50 mm رو مشخص میکنیم سپس برنامه از ما نقطه ی دیگری میخواهد، برای کشیدن خط بعدی نقطه ای در بالای نقطه ی قبلی انتخاب میکنیم (خط 10 mm) و ...
به همین ترتیب تا آخر خط 40 mm ترسیم میکنیم
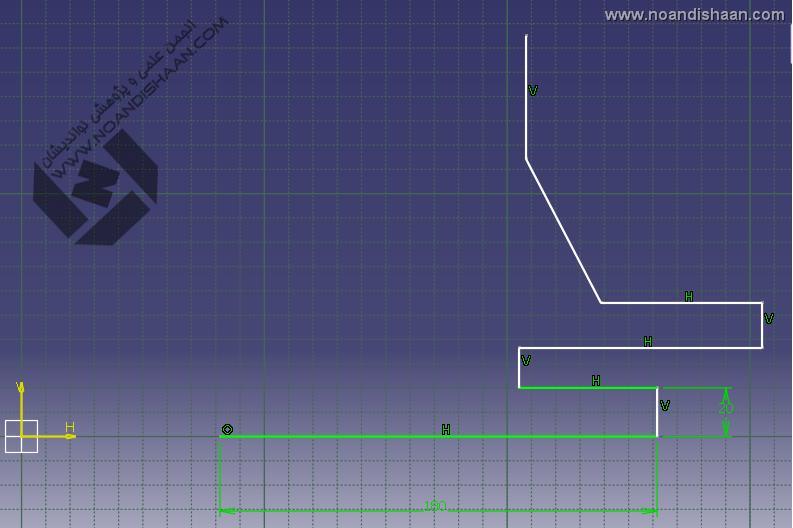
سپس شروع به اندازه گزاری میکنیم طبق اندازه های داده شده
توجه: دستور constraint همچنین برای اندازه گزاری زوایا نیز استفاده میشود
مثلا در اینجا برای اندازه دهی زاویه 30 درجه
برای این منظور ابتدا باید روی ابزار constraint

کلیک کرد سپس 2 خط را انتخاب نمود تا زاویه بین آنها را مشخص کند.
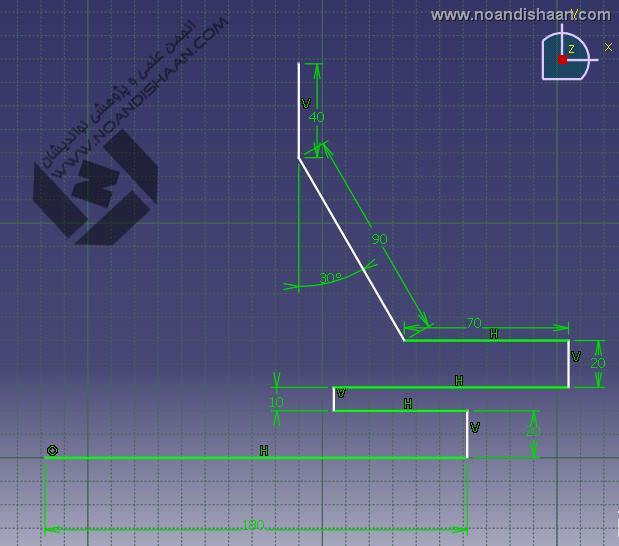
4-ایجاد کمان 15 درجه
برای ایجاد کمان از دستور Arc استفاده میشود که با کلیک بر روی مثلث کوچک ابزار circle نمایان میشود
سه ابزار برای کشیدن کمان وجود دارد
در اینجا از ابزار three point Arc استفاده میکنیم
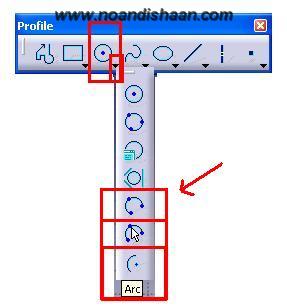
که با استفاده از 3 نقطه کمان را ترسیم میکند
که نقطه ی اول نقطه ی شروع کمان
نقطه ی دوم روی قوس کمان
و نقطه ی سوم انتهای کمان می باشد
پس از کلیک بر روی این ابزار شروع به کشیدن کمان میکنیم
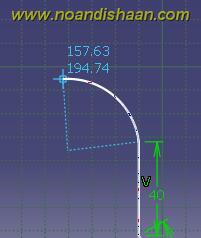
سپس اندازه دلخواه را باز هم با استفاده از دستور constraint میدهیم.
5- روش ساده تری برای کمان بعدی
پس از ترسیم کمان 15 mm باز هم با ابزار profile ترسیم رو ادامه میدیم
خط 75 mm رو ترسیم میکنیم به کمان میرسیم
برای ترسیم کمان از همین دستور profile نیز میتوان استفاده کرد
برای این منظور بدون کنار گذاشتن ابزار بر روی Tangent Arc به معنی کمان مماس کلیک میکنیم سپس نرم افزار کمانی مماس بر خط قبلی ترسیم میکند و از ما نقطه ی پایانی کمان را میخواهد.
*همیشه Tangent Arc بعد از کلیک بر روی ابزار profile و ترسیم حداقل یک خط در نوار ابزارsketch tools نمایان میشود
این روش علاوه بر سرعت بخشیدن به کار، مزیت دیگری نیز نسبت به دستور Arc دارد که خواهیم دید
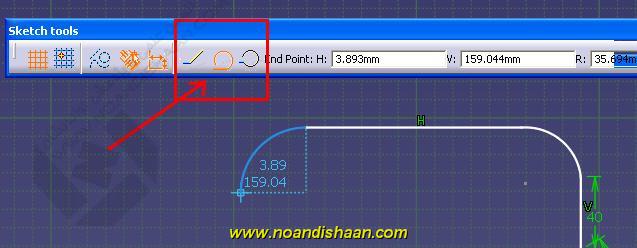
6-ترسیم نهایی
بعد از ترسیم کمان کماکان در حال استفاده از ابزار profile هستیم
پس ادامه میدهیم و ما بقی شکل را نیز ترسیم میکنیم تا پایان خط 40 mm
سپس شروع به اندازه گذاری میکنیم
به شکل نهایی میرسیم
7 - قیود
ممکن هست ترسیمه شما هم مانند شکل زیر دارای خطا ها و نا هماهنگی هایی بشود
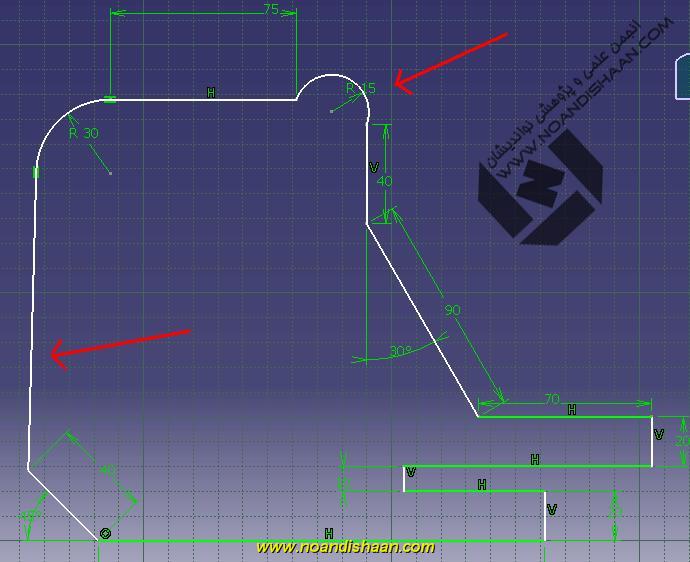
این به دلیل نداشتن قید و یا اندازه کافی هست
در واقع تا وقتی ترسیمه شما سفید رنگ هست از نظر کتیا هنوز در حال طراحی می باشد و یک ترسیمه ثابتی نیست
مثلا میتونین با ماوس کمان ناقص رو بکشید ، خواهید دید تغییر میکنه و ثابت نیست
باید اندازه و قید گزاری انجام دهیم تا به یک مدل سبز رنگ برسیم
با توجه به شکل داریم:
کمان 15 درجه باید با خط 75 mm مماس باشد
و همچنین خط سمت چپی باید به صورت عمودی باشد
برای اصلاح موارد فوق نیاز به قید گزاری می باشد
برای اینکار از دستور constraint define in dialog box

استفاده میشود
این ابزار در حالت عادی خاموش است
برای فعال کردن باید خط یا کمان یا نقطه یا .. را انتخاب کینیم
برای مماس کردن کمان:
با نگه داشتم کلید Shift از روی کیبور کمان و خط مورد نظر رو انتخاب میکنیم
سپس برروی ابزار constraint define in dialog box

کلیک میکنیم
پنجره ی این ابزار باز میشود:
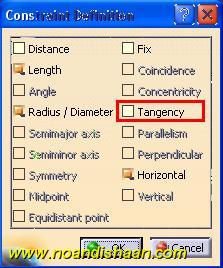
گزینه tangency به معنای مماس بودن را انتخاب میکنیم
بعد از زدن Ok تغییرات اعمال میشود

علامت های مشخص شده به معنای مماس بودن می باشند
(کمان با شعاع 30 mm که با ابزار profile کشیده شده است خود به خود مماس است که این یکی از مزیت های ترسیم کمان با ابزار profile است)
برای عمودی کردن خط:
خط را انتخاب میکنیم سپس بر روی ابزار constraint define in dialog box

کلیک میکنیم
گزینه Vertical به معنای عمودی را انتخاب میکنیم سپس ok میزنیم تغییرات اعمال میشود.
به شکل نهایی دلخواه میرسیم
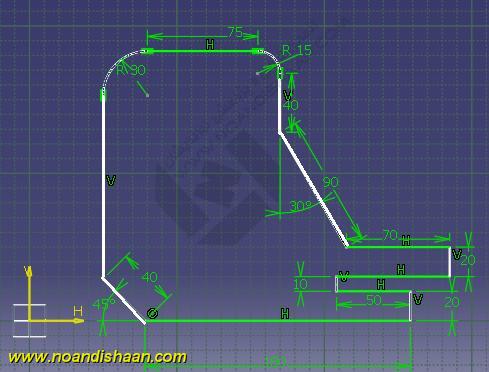
ولی باز هم سبز نیست
تنها مشکل شکل الان این است که نسبت به مبدا مختصات ثابت نیست
یعنی موقعیت خاص در صفحه ندارد
با دادن دو اندازه یکی نسبت به محور عمودی و دیگری نسبت به محور قائم شکل ثابت میشود.
(تو اینجا چون ما از اول روی محور افقی کاررو شروع کردیم نسبت به اون محور ثابت هستیم...فقط یک اندازه نسبت به محور عمودی نیاز هست که مقدار دلخواه 50 میدهیم)

شاید حوصلتون سر رفته باشه
ولی اینها موارد پایه بود... طراحی های بعدی بیشتر روی ترسیم تمرکز میشه و سرعت بالاتر می باشد
 دانلود همین آموزش
دانلود همین آموزش
پایان
تهیه و تنظیم : میلاد . ف
آموزش مقدماتی کتیا
www.forum.noandishaan.com
نام کاربری در انجمن نواندیشان: میلاد
Milad001@rocketmail.com



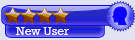



 پاسخ با نقل قول
پاسخ با نقل قول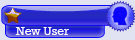

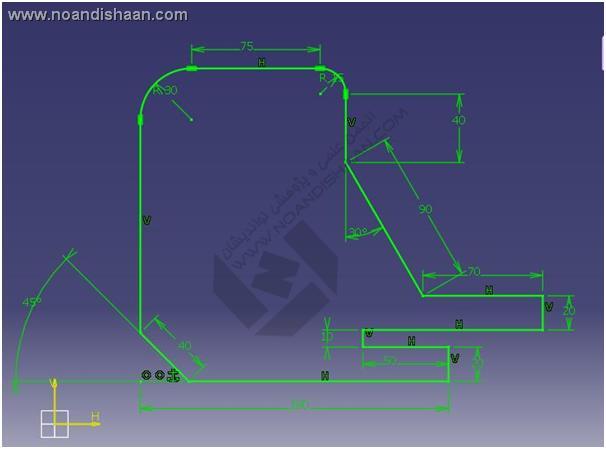
 ) را از نمودار درختی یا فضای گرافیکی انتخاب میکنیم و با استفاده از دستور (
) را از نمودار درختی یا فضای گرافیکی انتخاب میکنیم و با استفاده از دستور (  ) sketch وارد صفحه میشویم .
) sketch وارد صفحه میشویم . ) استفاده میکنیم و خطی مطابق شکل با اندازه معلوم رسم میکنیم.
) استفاده میکنیم و خطی مطابق شکل با اندازه معلوم رسم میکنیم.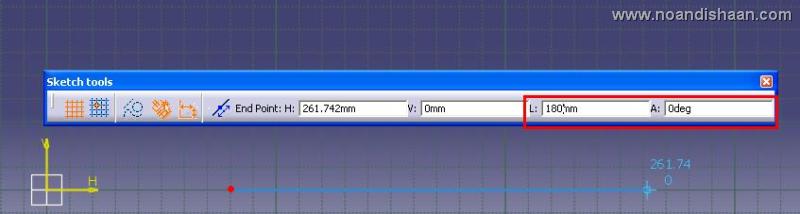
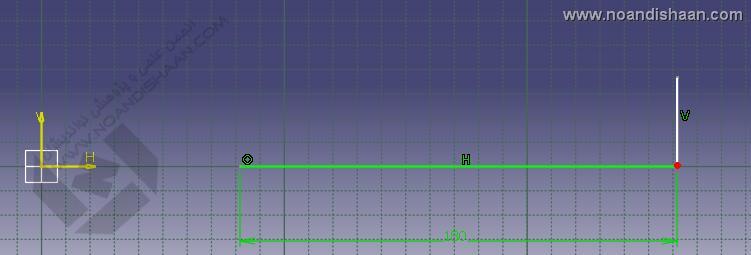
 ) استفاده میشود.
) استفاده میشود.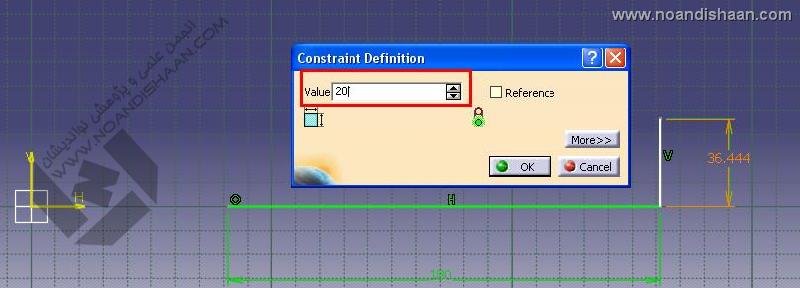
 ) استفاده میکنیم
) استفاده میکنیم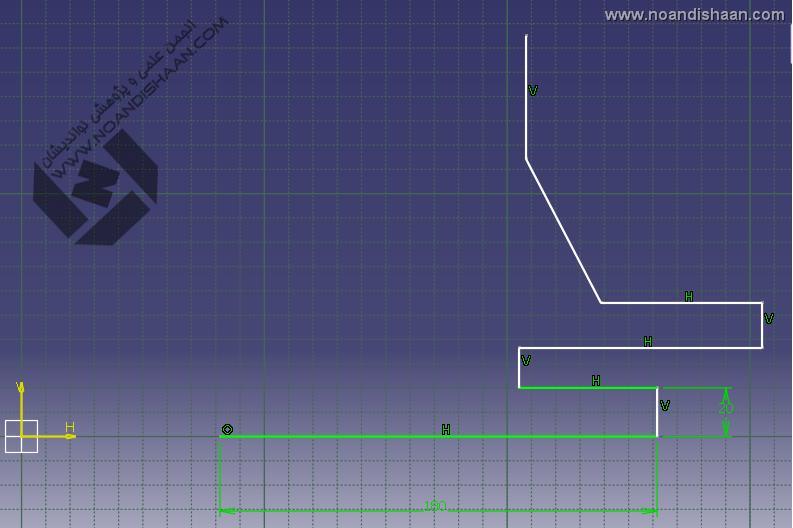
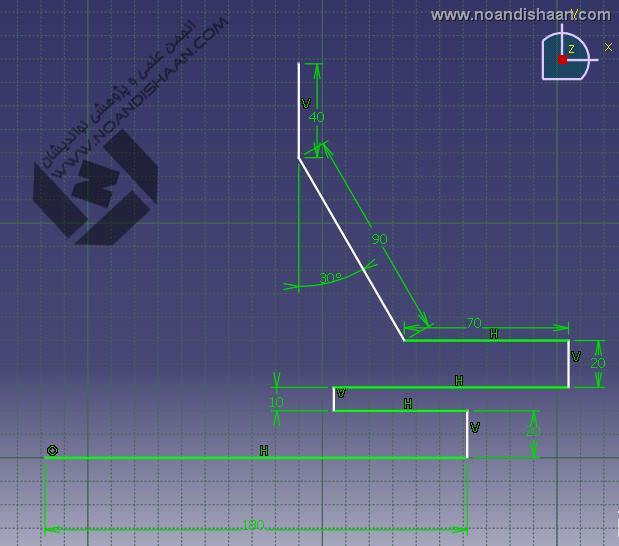
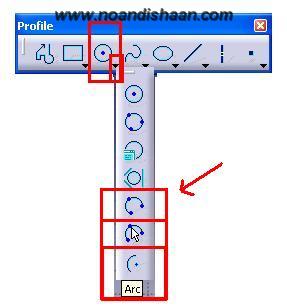
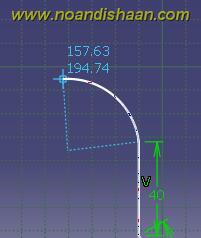
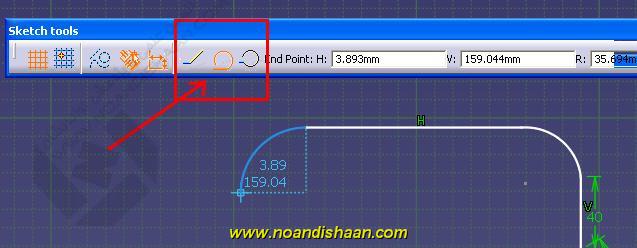
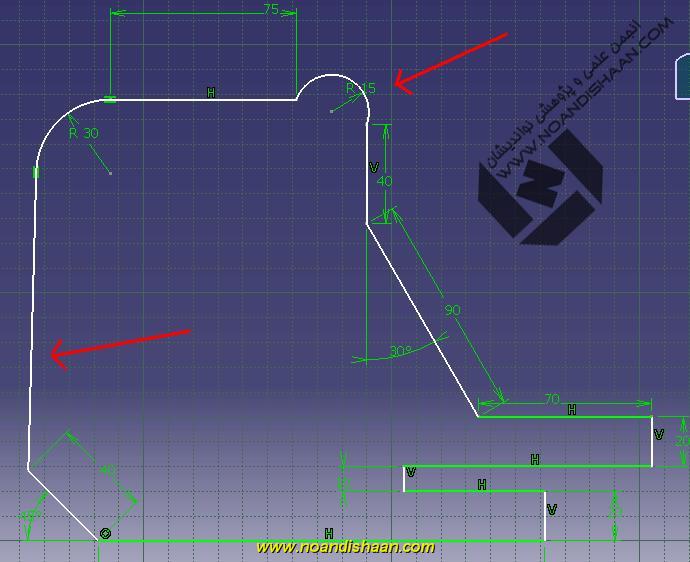
 استفاده میشود
استفاده میشود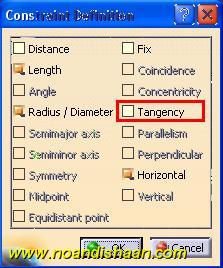

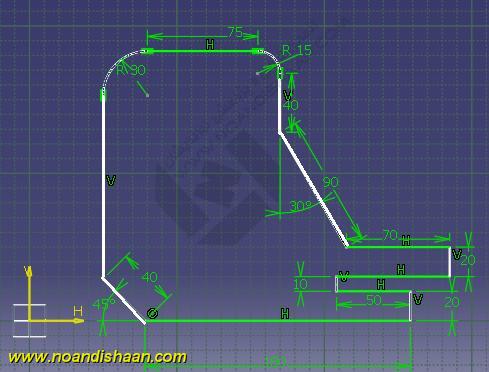


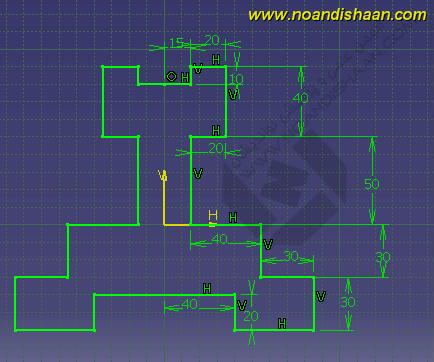
 ) قرینه شکل رو کنار شکل به وجود میارویم.
) قرینه شکل رو کنار شکل به وجود میارویم.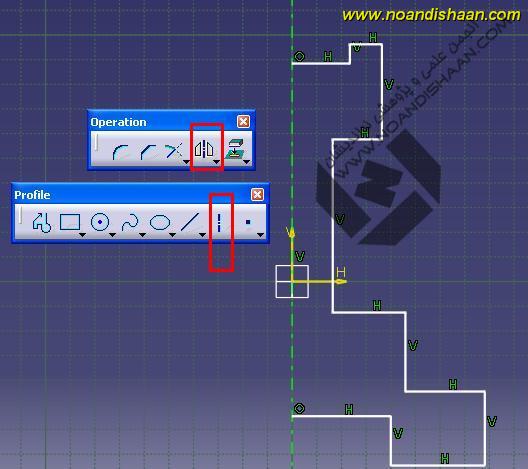
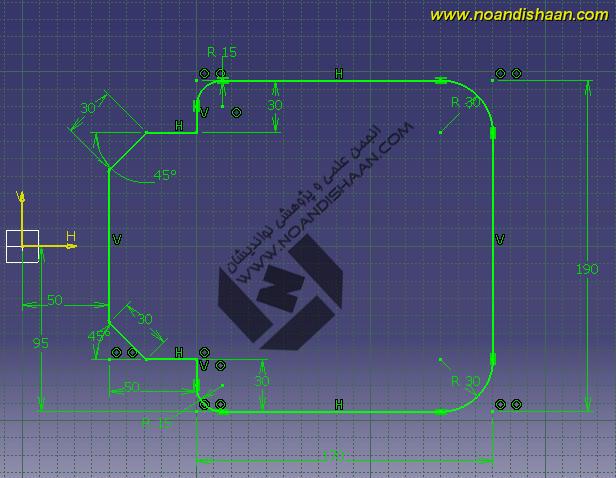
 )خطوط اضافی (خطوط مشخص شده در شکل) را حذف میکنیم
)خطوط اضافی (خطوط مشخص شده در شکل) را حذف میکنیم 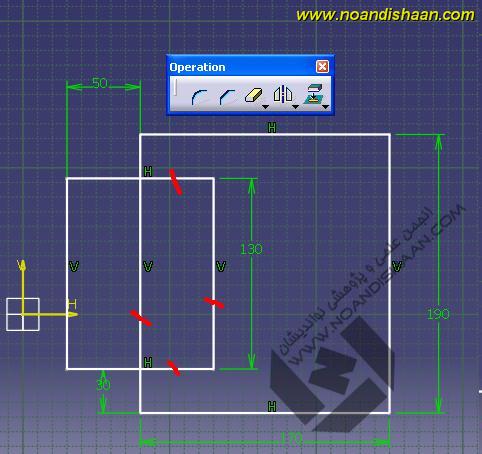
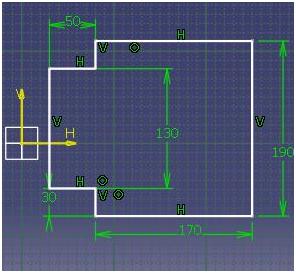
 ) و برای گوشه های راست از دستور chamfer (
) و برای گوشه های راست از دستور chamfer ( ) استفاده میشود.
) استفاده میشود.
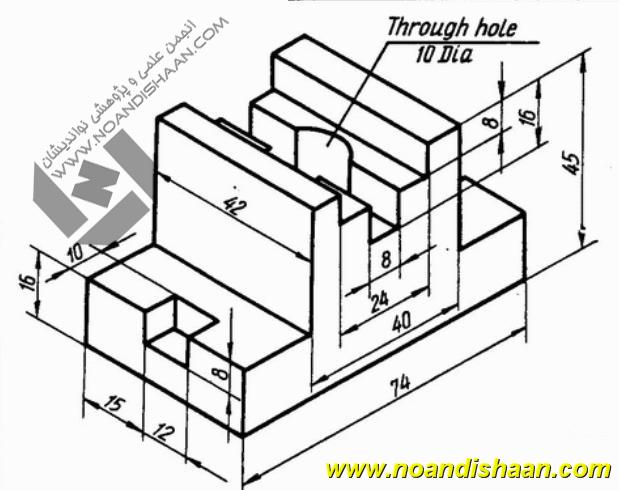

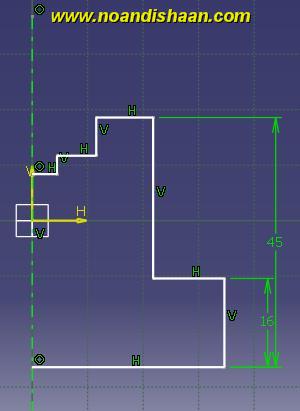
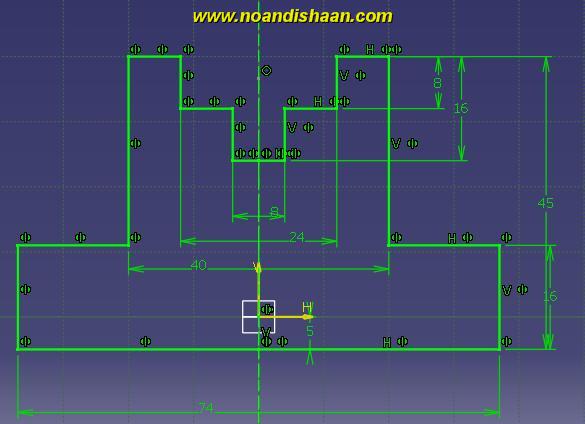
 ) وارد محیط سه بعدی میشویم.
) وارد محیط سه بعدی میشویم. ) استفاده میکنیم
) استفاده میکنیم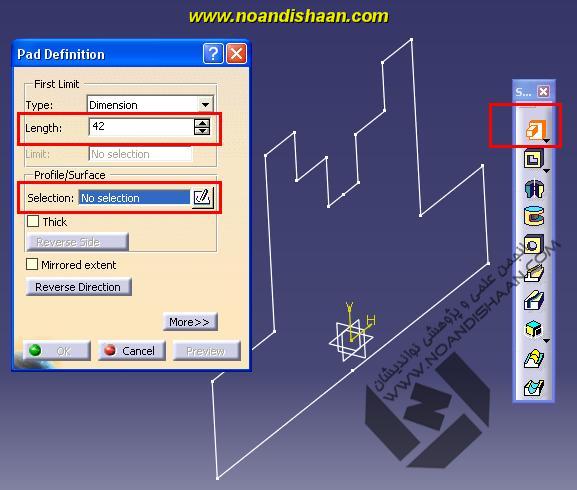

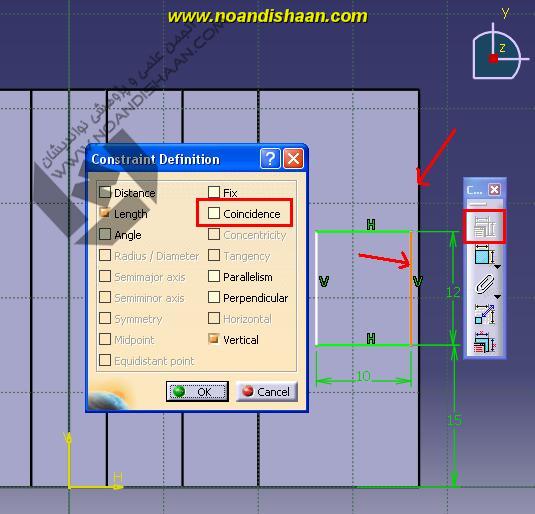
 ) استفاده میشود
) استفاده میشود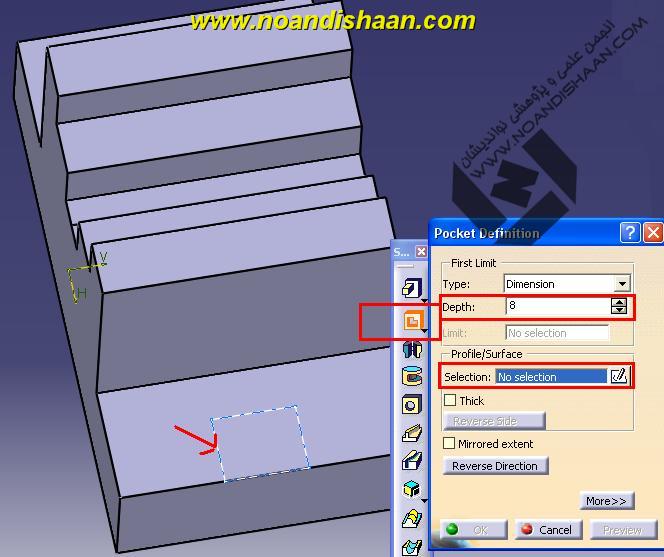

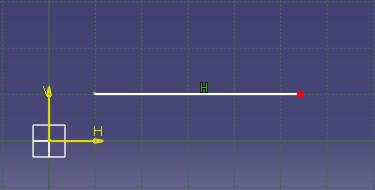
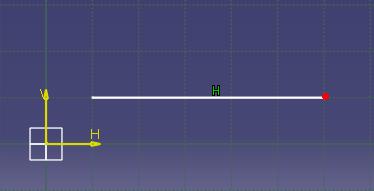
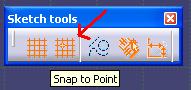
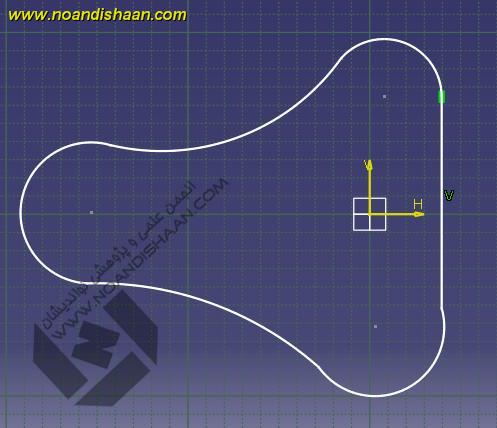
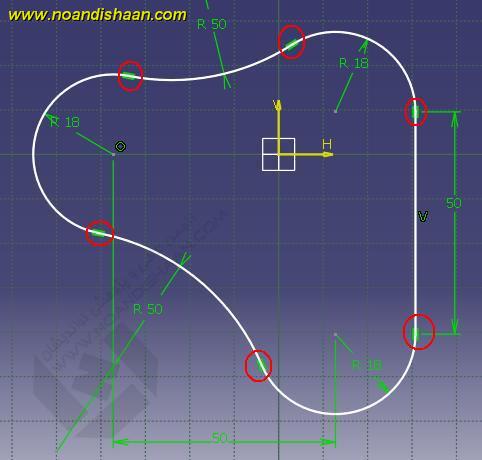
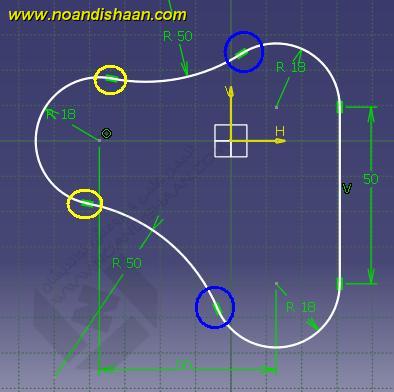
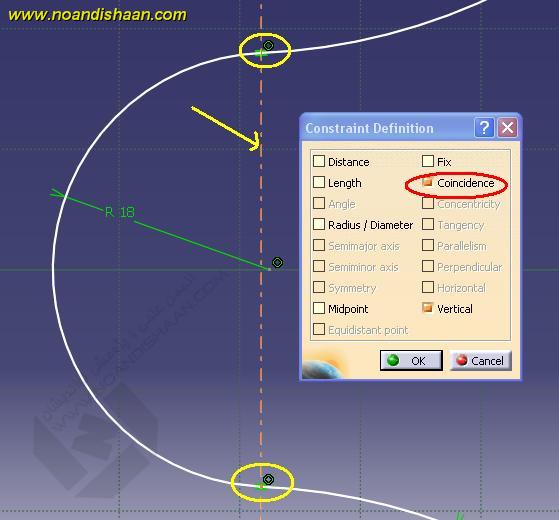
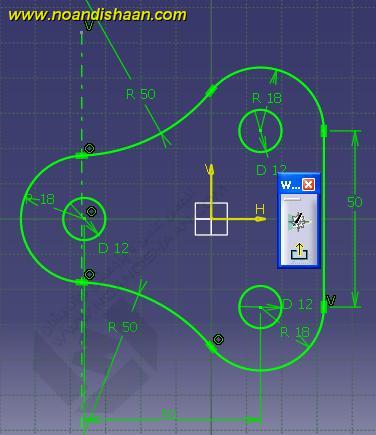
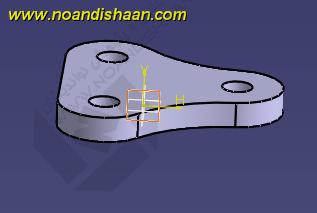
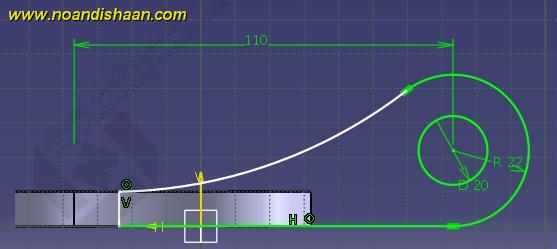

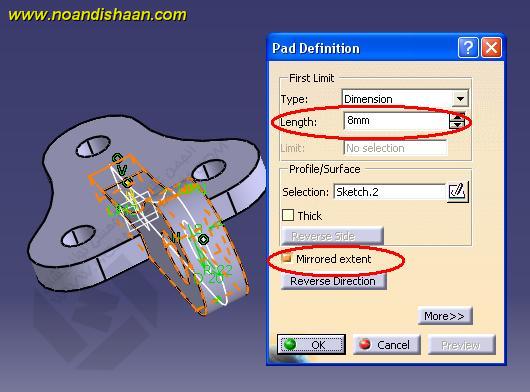
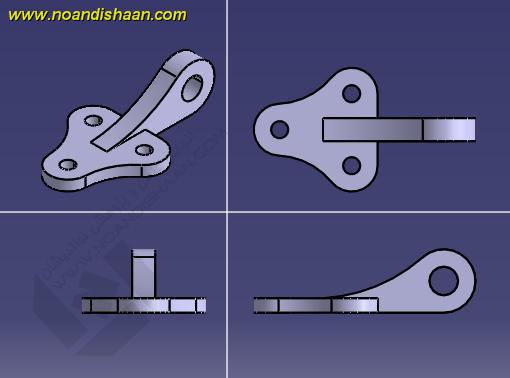






علاقه مندی ها (Bookmarks)