مقدمه بسیاری از کاربران آرزو میکنند که کاش همواره به افراد حرفهای و فنی دسترسی داشتند تا پیغامهای خطا را برایشان معنا کرده، مشکلاتشان را حل و آنها را در مسیر درستی هدایت نمایند.
وقتی شما با مشکلی روبرو میشوید و از طریق تلفن با یک حرفهای ارتباط برقرار میکنید شاید نتوانید با کلمات خودتان وضعیت سیستم را به درستی توضیح دهید. در آن لحظه دلتان میخواهد که آن فرد خود میتوانست سیستمتان را از نزدیک ببیند. از طرف دیگر، اکثر ما هنگام برخورد با افراد مطلع و وارد تا آنجا که میتوانیم پرسشها و مشکلاتمان را مطرح میکنیم، اما پیچیدگی سختافزاری و نرمافزاری کامپیوتر بسیار بیشتر از آن است که تنها در یک برخورد بتوان پاسخ تمام پرسشها را یافت. با دسترسی از راه دور، یک کاربر میتواند با افراد متخصص ارتباط برقرار کرده و مشکلات خود را با وی درمیان گذارد.
نرم افزار pcAnyWhere نام محصول مشهور و قدرتمند شرکت سیمانتک میباشد که به جرات میتوان گفت این برنامه، یکی از چند نرم افزار برتر جهان در زمینه کنترل از راه دور انواع سیستمها میباشد. نرمافزار مذکور امکان این را میدهد تا به آسانی و در کمال امنیت از راه دور به طور کامل به کنترل سیستمها مورد نظر بپردازید.
برخی ویژگی های نرم افزار قدرتمند Symantec pcAnywhere
- سازگاری با اکثر سیستم عاملهای ارائه شده مانند ویندوز, لینوکس و مکینتاش
- توانایی بسیار قدرتمند در انتقال و جابجایی دادهها به طور همزمان با چندین سیستم
- امکان تعیین رمز عبور برای اتصال به سیستمها جهت تامین حداکثر امنیت
- ایجاد ارتباطی امن، سریع و آسان با سایر سیستمها
- پیدا کردن خودکار پهنای باند مصرفی جهت استفاده از حداکثر سرعت
- ابزارهای مناسب و قدرتمند کنترل از راه دور که توانایی ارتباطی پویا را با ابزارهای اصلی سیستم عامل برایتان مهیا میکند
با ذکر چند نکته زیر کمی بیشتر با نحو نصب و عملکرد برنامه آشنا میشویم.
نکته : برای آن که بتوان از این برنامه استفاده کرد باید نسخههای سرور و کلاینت که در برنامه Remote و Host نام دارد را بر روی هر دو سیستمی که قرار است به هم وصل شوند نصب نمود. به عبارت دیگر پس از آن که نرمافزار بر روی هر دو سیستم نصب شد باید یکی از آنها به عنوان کلاینت و دیگری به عنوان سرور تعیین گردند.
نکته : با استفاده از برنامه PCAnywhere میتوانید از اتصالات مستقیم(direct)، مودمی(Modem) و یا شبکهای(Network)، تحت ویندوزهای x9، Me ، NT ، 2000 و XP برخوردار شوید.
نکته : در این برنامه، سیستمی که قرار است روی آن کاری صورت گیرد یا به عبارت دیگر مشکل دارد به عنوان کلاینت یا Host و سیستمی که قرار است به کلاینت متصل گردد به عنوان سرور یا Remote تعیین میگردد. روی سیستم کلاینت باید نسخه Host برنامه PCAnywhere نصب و روی سیستم سرور باید نسخه Remote نصب گردد.
در ادامه این مقاله قصد داریم راجع به موضوع نصب، پیکربندی و استفاده از برنامه قدرتمند pcAnyWhere بطور کامل بپردازیم.
- سازگاری با اکثر سیستم عاملهای ارائه شده مانند ویندوز, لینوکس و مکینتاش
- توانایی بسیار قدرتمند در انتقال و جابجایی دادهها به طور همزمان با چندین سیستم
- امکان تعیین رمز عبور برای اتصال به سیستمها جهت تامین حداکثر امنیت
- ایجاد ارتباطی امن، سریع و آسان با سایر سیستمها
- پیدا کردن خودکار پهنای باند مصرفی جهت استفاده از حداکثر سرعت
- ابزارهای مناسب و قدرتمند کنترل از راه دور که توانایی ارتباطی پویا را با ابزارهای اصلی سیستم عامل برایتان مهیا میکند
با ذکر چند نکته زیر کمی بیشتر با نحو نصب و عملکرد برنامه آشنا میشویم.
نکته : برای آن که بتوان از این برنامه استفاده کرد باید نسخههای سرور و کلاینت که در برنامه Remote و Host نام دارد را بر روی هر دو سیستمی که قرار است به هم وصل شوند نصب نمود. به عبارت دیگر پس از آن که نرمافزار بر روی هر دو سیستم نصب شد باید یکی از آنها به عنوان کلاینت و دیگری به عنوان سرور تعیین گردند.
نکته : با استفاده از برنامه PCAnywhere میتوانید از اتصالات مستقیم(direct)، مودمی(Modem) و یا شبکهای(Network)، تحت ویندوزهای x9، Me ، NT ، 2000 و XP برخوردار شوید.
نکته : در این برنامه، سیستمی که قرار است روی آن کاری صورت گیرد یا به عبارت دیگر مشکل دارد به عنوان کلاینت یا Host و سیستمی که قرار است به کلاینت متصل گردد به عنوان سرور یا Remote تعیین میگردد. روی سیستم کلاینت باید نسخه Host برنامه PCAnywhere نصب و روی سیستم سرور باید نسخه Remote نصب گردد.
در ادامه این مقاله قصد داریم راجع به موضوع نصب، پیکربندی و استفاده از برنامه قدرتمند pcAnyWhere بطور کامل بپردازیم.
اقدامات پیش از نصب نرمافزار PCAnyWhere
قبل از نصب نرمافزار ابتدا باید از صحت مودم و نصب آن مطلع شوید.
در دستگاهی که میخواهید بوسیله آن ارتباط برقرار کنید ابتدا کارت مودم و درایور آن را نصب نموده و برای تست مودم مراحل زیر را انجام دهید:
1ـ روی آیکونMy Computer راست کلیک و گزینه Manage را انتخاب نمایید.
2ـ بر روی گزینه Device Manager و سپس بر روی گزینه مودم راست کلیک کرده و سپس گزینه Properties را انتخاب نمایید.
3ـ در پنجرهای که ظاهر میشود برگه Diagnostics را انتخاب نمایید.
4ـ دکمه Query Modem را کلیک نمایید و منتظر بمانید تا سیستم شما با مودم ارتباط برقرار نموده و آن را تست نماید. چنانچه مودم را صحیح نصب کرده باشید در قسمت Command فرمانهای ارسال شده به مودم و در قسمت Response پاسخهای صحیح مودم به سیستم ارسال و نمایش داده میشود.
در غیر اینصورت مودم درست نصب نشده است و بعنوان اولین اقدام مجدد درایور مودم را دوباره نصب نمایید.
قبل از نصب نرمافزار ابتدا باید از صحت مودم و نصب آن مطلع شوید.
در دستگاهی که میخواهید بوسیله آن ارتباط برقرار کنید ابتدا کارت مودم و درایور آن را نصب نموده و برای تست مودم مراحل زیر را انجام دهید:
1ـ روی آیکونMy Computer راست کلیک و گزینه Manage را انتخاب نمایید.
2ـ بر روی گزینه Device Manager و سپس بر روی گزینه مودم راست کلیک کرده و سپس گزینه Properties را انتخاب نمایید.
3ـ در پنجرهای که ظاهر میشود برگه Diagnostics را انتخاب نمایید.
4ـ دکمه Query Modem را کلیک نمایید و منتظر بمانید تا سیستم شما با مودم ارتباط برقرار نموده و آن را تست نماید. چنانچه مودم را صحیح نصب کرده باشید در قسمت Command فرمانهای ارسال شده به مودم و در قسمت Response پاسخهای صحیح مودم به سیستم ارسال و نمایش داده میشود.
در غیر اینصورت مودم درست نصب نشده است و بعنوان اولین اقدام مجدد درایور مودم را دوباره نصب نمایید.
نصب نرمافزار PCAnyWhere
ابتدا فایل pcAnywhere-Remote Only.msi را ازCD ماهنامه را نصب نمایید. (برای بهتر توضیح دادن موضوع و بعنوان مثال این نسخه روی سیستمی که قرار است فرد متخصص با آن کار کند نصب میشود.)
1ـ در پنجره خوش آمدگوییNext را بزنید.
2ـ در پنجره موافقت نامه گزینه I accept … را انتخاب وNext کنید.
3ـ در پنجره اطلاعات کاربری، نامی را برای خود در نظر گرفته وNext بزنید.
4ـ در صورتیکه تمایل دارید مسیر نصب برنامه pcAnywhere را تغییر دهید، با زدن دکمه Change، مسیر نصب را تعیین و سپسNext را بزنید.
5ـ با تیک زدن گزینه Symantec pcAnywhere، یک Shortcut در دسکتاپ خود قرار دهید. سپس دکمه Install را بزنید.
6ـ در مرحله آخر دکمه Finish را بزنید
ابتدا فایل pcAnywhere-Remote Only.msi را ازCD ماهنامه را نصب نمایید. (برای بهتر توضیح دادن موضوع و بعنوان مثال این نسخه روی سیستمی که قرار است فرد متخصص با آن کار کند نصب میشود.)
1ـ در پنجره خوش آمدگوییNext را بزنید.
2ـ در پنجره موافقت نامه گزینه I accept … را انتخاب وNext کنید.
3ـ در پنجره اطلاعات کاربری، نامی را برای خود در نظر گرفته وNext بزنید.
4ـ در صورتیکه تمایل دارید مسیر نصب برنامه pcAnywhere را تغییر دهید، با زدن دکمه Change، مسیر نصب را تعیین و سپسNext را بزنید.
5ـ با تیک زدن گزینه Symantec pcAnywhere، یک Shortcut در دسکتاپ خود قرار دهید. سپس دکمه Install را بزنید.
6ـ در مرحله آخر دکمه Finish را بزنید
منبع
دوست عزیز، به سایت علمی نخبگان جوان خوش آمدید
مشاهده این پیام به این معنی است که شما در سایت عضو نیستید، لطفا در صورت تمایل جهت عضویت در سایت علمی نخبگان جوان اینجا کلیک کنید.
توجه داشته باشید، در صورتی که عضو سایت نباشید نمی توانید از تمامی امکانات و خدمات سایت استفاده کنید.


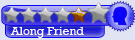
.gif)



 پاسخ با نقل قول
پاسخ با نقل قول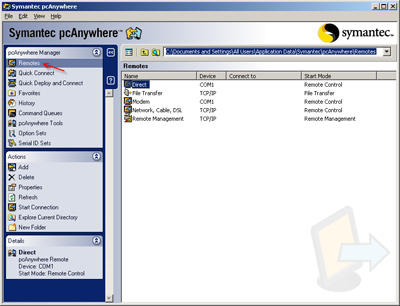
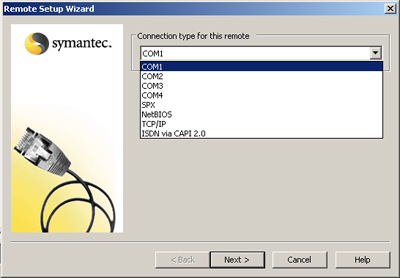










علاقه مندی ها (Bookmarks)