آموزش مقدماتی نرم افزار فلش
امروز تصمیم گرفتم تا آموزش مقدماتی فلش رو بدم . شاید یکم روش آموزشی من با بقیه ی روشها فرق کنه ، اصلاً شاید یکم ابتدایی به نظر بیاد . ولی من سعی میکنم نکاتی رو راجع به چیزایی رو که برای ساختن یک فلش انیمیشن خوب و جذاب لازمه ، بهتون بگم .
یه چیز دیگه و اونم اینکه برای ساختن یک کار خوب و موفق چند تا چیز خیلی خیلی لازم و ضروریه : حوصله - وسواس در کار - علاقه و یکمی دانش انیمیشن ( اگه میخواین یک کار انیمیشنی طراحی کنید ) .
من فلش 8 رو برای آموزش انتخاب کردم . البته تا امروز ، فلش 10 هم اومده . در کل تمام برنامه های فلش از همین استایل بهره گرفته و این آموزش رو در فلش ورژن بالاتر میتوانید استفاده کنید
وقتی برنامه رو کامل نصب میکنید و برای اولین بار باز میکنید ، یک سری پنجره های تو در تو دیده میشه:
_ نوار ابزار به صورت محو و غیر فعال در قسمت چپ صفحه ،
_ قسمت برنامه نویسی فلش ( action Script ) و properties یا تنظیمات در قسمت پایینی صفحه .
_ قسمت رنگ و کتابخانه ی فلش در قسمت راست صفحه
_ لوگوی قرمز رنگ بزرگ و پوشه ها و گزینه های مربوط به فعالیت های فلش در قسمت وسطی صفحه .
شما میتونید با کلیک روی علامتهای سبز مشخص شده تو تصویر ، فضای بیشتری برای کار باز کنید و با کلیک مجدد روی اونها ، پنجره ها رو به حالت اول در بیارید .
برای اینکه وارد صفحه ی اصلی برنامه بشین ، چند تا راه وجود داره :
1) کلیک روی گزینه ی flash document که با نقطه ی آبی مشخص شده .
(که اگه دوست دارین موقعی که برنامه رو باز میکنید صفحه رو به این صورت نبینید ، قسمت پایین و سمت چپ یک گزینه هست به این عنوان : " dont show again " یه تیک کنارش بزنین .)
) از منوی file گزینه ی new و بعد flash document رو انتخاب کنید .
حالا شما به سلامتی وارد صفحه ی اصلی شدید !
بخش دوم:
این سری میخوام شما رو با قسمت ابزارها یا Tools آشنا کنم . چون فعالیت بعضی از ابزارها مرتبط با هم هست ، نمیخوام به ترتیب کارشون رو براتون شرح بدم .
اولین وسیله ، یه ابزار اثر گزار به اسم Brush Tool یا قلم مو هست .
کار این وسیله مثل یک قلم مو هست . یعنی با انتخاب این وسیله میتونید نقاشی کنید ! اگه هنگام نقاشی کردن خوب دقت کنید میبینید که خطوط خود به خود یکدست و نرم میشن و از شکستگی خبری نیست . این یکی از مزیت های فلش نسبت به برنامه ی paint هستش و جایگزین خوبی برای اون .
به محض انتخاب یکی از ابزارها ، در قسمت Options که درست در پایین اون قرار داره ، گزینه هایی ظاهر میشه که ربط پیدا میکنه به ابزار انتخابی .
حالا شما که قلم مو رو انتخاب کردید ، یه سری گزینه هایی میبینید .
با کلیک بر روی دگمه ای که با رنگ سبز مشخص شده (Brush shape)، میتونید شکل قلم موتون رو انتخاب کنید .
با کلیک بر روی دگمه ای که با رنگ قرمز مشخص شده (Brush size)، میتونید اندازه ی قلم موتون رو مشخص کنید .
بعضی از گزینه ها هست که من اصلاً باهاشون کار نکردم ، پس نمیتونم براتون کامل جا بندازمشون . هر کدوم از دوستان که با کار این ابزار کاملاً واردن لطفاً توضیحات من رو تکمیل کنن.
مثلاً luck fill و object drawing از این جمله اند .
همونطور که اول گفتم ،برای آموزش بعضی از ابزار ها لازمه بعضی دیگه از اونها رو بهتون یاد بدم .
برای عوض کردن رنگ قلم مو ، باید از قسمت colors ، روی fill color کلیک کنید .
با انتخاب این قسمت ، یک پنجره باز میشه که حاوی رنگهای مختلفه .
با کلیک بر روی دایره ی رنگی در قسمت بالا و سمت راست این کادر ، رنگهای بیشتری رو میتونید انتخاب کنید .
قسمت Alpha که با یک عدد از 0 تا 100 ( به صور پیش فرض 100 ) در بالا و وسط این کادر قرار گرفته ، مرئی یا نامرئی بودن رنگ رو مشخص میکنه . هر چی عدد به صفر نزدیکنر بشه ، رنگ هم محو تر میشه . اهمیت این قسمت رو هنگام کار بر روی لایه ها براتون شرح میدم . ( فقط اگه یادم بمونه !! )
حالا سطل رنگ ( Paint Bucket ) رو انتخاب کنید و روی خطی که با قلم مو ترسیم کردین کلیک کنید .
میبینید که رنگ شکل عوض میشه .
ابزار پاک کن (Eraser ) هم خیلی به کارِتون میاد .
با انتخاب این بزار ، میتونید کل یا قسمتی از شکلتون رو پاک کنید . دقیقاً مثل قلم مو ، با انتخاب این ابزار هم گزینه هایی در قسمت Options ظاهر میشه .
با انتخاب قسمت مشخص شده با رنگ قرمز ، میتونید شکل پاک کنتون رو انتخاب کنید .
انتخاب قسمت مشخص شده با رنگ سبز که با شکل شیر آب هست ، میتونید با کلیک بر روی یک رنگ که در صفحه ی ترسیمتون کشیدین ، کل اون رو در جا پاک کنید . ( البته تا جایی رنگ به طور کامل پاک میشه که توسط رنگ های دیگه محصور نشده باشه . )
باز هم به کسایی که تازه میخوان شروع کنن ، توصیه میکنم یاد داشت برداری و تمرین حین آموزش یادشون نره . موفق باشید.
دوست عزیز، به سایت علمی نخبگان جوان خوش آمدید
مشاهده این پیام به این معنی است که شما در سایت عضو نیستید، لطفا در صورت تمایل جهت عضویت در سایت علمی نخبگان جوان اینجا کلیک کنید.
توجه داشته باشید، در صورتی که عضو سایت نباشید نمی توانید از تمامی امکانات و خدمات سایت استفاده کنید.


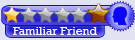
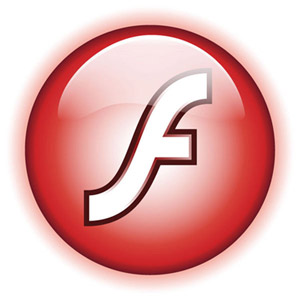
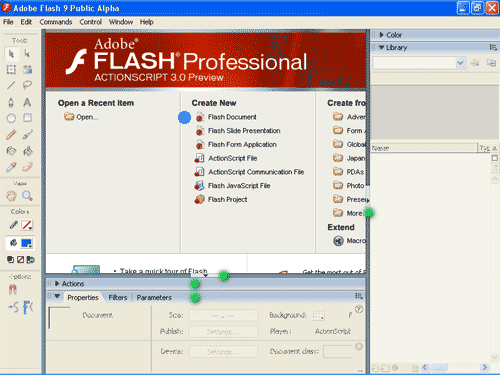
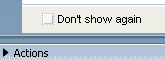

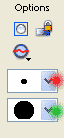

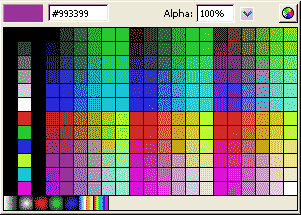





 پاسخ با نقل قول
پاسخ با نقل قول
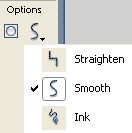
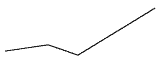
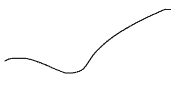
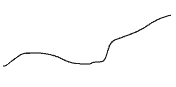






علاقه مندی ها (Bookmarks)