دوره ی آموزشی Excel چهارمین مهارت از استاندارد ICDL می باشد . Excel یک نرم افزار صفحه گسترده (Spread Solution) است. از Excel برای محاسبات ریاضی ، آماری و نمودار کشی استفاده می شود .
برای مطالعه ی این دوره ی آموزشی نیاز است کاربران محترم آشنایی مقدماتی با محیط Windows داشته باشند . جهت نصب و اجرای نرم افزارهای Office که Excel نیز شامل آن می شود ، نیاز به سیستمی با مشخصات ذیل می باشد :
__- حداقل سیستم مورد نیاز پنتیوم 233
- 16 مگابایت Ram
- حدود 600 مگا بایت فضای آزاد__
تعریف صفحه گسترده :
صفحه گسترده این امکان را فراهم می نماید که داده ها را بصورت سطر و ستون وارد نمائید .بعد از وارد کردن داده ها عملیاتی نظیر محاسبات ، مرتب سازی و فیلتر نمودن را روی آنها انجام داده، همچنین میتوان این داده ها را چاپ کرده و نمودار هایی بر اساس آنها ایجاد کرد.
انواع صفحه گسترده :
اولین صفحه گسترده VisiCalc در سال 1978 به بازار آمد. این صفحه گسترده از نخستین `برنامه های کاربردی عالی ` محسوب میشد. لوتوس 123 در سال 1983 به بازار آمد و برای مدت طولانی بیشترین سهم بازار را به خود اختصاص داد. کواترو پرو و اکسل Excelدر سال 1987 به بازار معرفی شدند که هر دو تحت محیط گرافیکی Windows عمل میکردند.
ورود به محیط Excel :
Excel جزء نرم افزار های گروه Office میباشد . نرم افزار های Office نصبی است. پس به طور پیش فرض در منوی Program قرارمیگیرند. برای ورود به محیط Excel مسیر زیر را طی میکنیم :
Start/ Programs/ Microsoft Excel
آشنایی با محیط Excel
با اجرای Excel پنجره ای باز می شود که شامل اجزاء زیر است:
1- نوار عنوان برنامه (Title Bar)
نواری است که بالاترین پنجره محسوب می شود . این نوار شامل نام محیط (Microsoft Excel) و نام Book و دکمه های هدایت (Caption Button) که شامل دکمه های مربوط به بست ، بزرگ نمایی و کوچک نمایی پنجره می باشد است .
2- فهرست انتخابی اصلی یا نوار منو (Menu Bar)
منو به معنی لیست انتخاب می باشد و می توانیم دستور مورد نظر را از منو انتخاب کرده، اجرا کنیم.
3- نوار ابزار (Tool Bar)
در زیر نوار منو، نواری وحود دارد که فرمانهای موجود در منوها را به شکل یک ابزار در اختیار کاربر قرار می دهد. بعضی از این ابزارها ممکن است در منوها وجود نداشته باشد. به طور پیش فرض دو نوار ابزار Standard و Formatting فعال هستند.
4- نوار فرمول (Formula Bar)
از این نوار برای ایجاد، ویرایش و نمایش فرمولها استفاده می کنیم. این نوار مختص محیط Excel می باشد.
5- نوار انتخاب صفحه کاری (Sheet Bar) :
در قسمت پایین پنجره کار پوشه نواری وجود دارد که می توان Sheet مورد نیاز برای کارکردن را انتخاب نمود. برروی این نوار عناوینی مثل Shett2 , Sheet1 و ... وجود دارندکه با Click کردن روی هر کدام، کاربرگ مورد نظر باز خواهد شد.
6- سطر وضعیت (Status Bar) :
در پائین ترین قسمت پنجره ، نواری به نام سطر وضعیت وجود دارد که وضعیت جاری برنامه را نمایش می دهد.
فعال کردن نوار ابزراها :
نوار ابزارها را می توان از دو طریق فعال نمود.
1- از طریق منوی View ، گزینه Toolbar
2- بر روی یکی از نوار ابزارها Right Click کنیم.
فعال کردن نوار فرمول و سطر وضعیت:
برای فعال کردن سطر وضعیت و سطر فرمول (Formula Bar) بر روی منوی View ، Click کرده و در کنار گزینه های مربوط به آنها علامت تیک می زنیم .
اصطلاحات صفحه گسترده Excel
1- فایل صفحه گسترده یا کارپوشه یا Work Book یا Book :
به فایل ها در Excel کارپوشه اطلاق می شود. فایل ها در Excel با پسوند XLS ذخیره می شوند .
2- صفحه کاری با کاربرگ یا Work Sheet یا Sheet :
هر فایل Excel از چندین زیرصفحه تشکیل شده است که به آنها کاربرگ گفته می شود . در حقیقت Book مثل یک پوشه بوده و محل نگهداری چند صفحه با نام Sheet است. یعنی اطلاعاتی که ما وارد می کنیم در Sheet ها وارد می شود به طور پیش فرض هر Book شامل سه Sheet است که به طور پیش فرض با اسامی Sheet1 ، Sheet2 و Sheet3 نامیده شده اند.
3- سطر یا Row :
هر Sheet از چندین ردیف یا سطر تشکیل شده است که معمولاً با شماره های 1 و 2 و ... مشخص می شوند.
4- ستون یا Column :
هر Sheet از چندین ستون تشکیل شده است که معمولاً با حروف الفبای A,B و ... مشخص می شوند .
5- ستون یا Column :
محل برخورد یک سطر و ستون خاص در روی Sheet سبب ایجاد فضایی می شود که به آن سلول گفته می شود . این سلولها می توانند شامل مقادیر عددی، کاراکتری ، شیء و ... باشد.
6- نشانی یا آدرس سلول :
هر سلولی در Sheet با نام یا آدرس خاصی مشخص می شود . برای نوستن آدرس هر سلول ابتدا حرف ستون و سپس شماره آن را می نویسیم . مثلاً آدرس E5 با سلول ستون E در سطر پنجم اشاره می کند .
رفتن سریع به یک آدرس:
برای رفتن سریع به آدرس سلول مورد نظر کافی است در اولین کادر خط فرمول (Name Box ) آدرس سلول را تایپ کرده و Enter کنیم.
اصطلاح :
- Namebox : کادری است در نوار فرمول برای ارجاع سریع به یک آدرس ، نامگذاری سلولها و یا یک محدوده ی خاص
- تایپ فارسی : به طور پیش فرض حروف در Excel ، لاتین تایپ می شوند ، برای اینکه بتوانیم فارسی تایپ کنیم کافی است کلیدهای Alt+Shift سمت راست را همزمان فشار دهیم . با انجام این کار آیکن Language در Task bar ، FA را نمایش می دهد.
- فارسی کردن محیط : فارسی کردن محیط با تایپ فارسی متفاوت است . در حالت پیش فرض ستون عنوان سطرها ( 1، 2 ، 3 و ... ) در سمت چپ صفحه است و ستونها از سمت چپ شروع می شوند . در حقیقت شروع Sheet از سمت چپ است که این نشان دهنده ی لاتین بودن محیط است . برای فارسی کردن آن کافی است بر روی آیکن (Sheet Right-to-left) در نوار ابزار Formatting کلیک کنیم . با انجام این کار عنوان سطرها به سمت راست منتقل شده و ستونها از سمت راست شروع می شوند .
کلمات کلیدی :
Work Book : کارپوشه
Work Sheet : کاربرگ
Cell : سلول
Row : سطر
Column : ستون
منبع
دوست عزیز، به سایت علمی نخبگان جوان خوش آمدید
مشاهده این پیام به این معنی است که شما در سایت عضو نیستید، لطفا در صورت تمایل جهت عضویت در سایت علمی نخبگان جوان اینجا کلیک کنید.
توجه داشته باشید، در صورتی که عضو سایت نباشید نمی توانید از تمامی امکانات و خدمات سایت استفاده کنید.


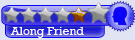
.gif)




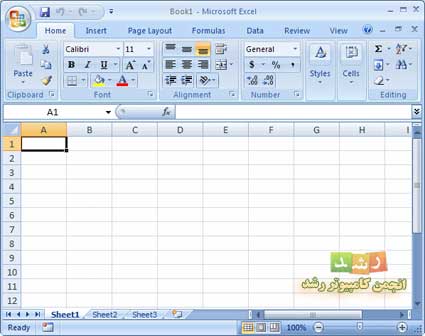

 پاسخ با نقل قول
پاسخ با نقل قول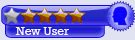
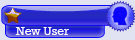



علاقه مندی ها (Bookmarks)