با سلام به دوستان خوبم و كليه علاقمندان سيستم عامل قدرتمند و جذاب لينوكس خصوصا redhat مقاله حاضر را كه در خصوص چگونگی نصب و فارسی نويسی در لينوكس بوده و حاصل كاوشهای بسيار و گزينش بهترين موضوعات در اينترنت است تقديم مينمايم .
اميد است مفيد فايده واقع گردد .
هشدار : اگر شما مايليد از سيستم عامل ويندوز و لينوكس بصورت در كنار هم در يك سيستم استفاده كنيد، سعی كنيد ابتدا ويندوز را نصب نموده و سپس لينوكس ردهت را نصب نماييد. برخی از نسخه های ويندوز با دستكاری MBR ديسك سخت باعث ميشوند تا لينوكس ردهت از كار بيافتد. اگر ويندوز يا لينوكس ردهت را نصب كرديد و پس از نصب متوجه شديد كه يكی از سيستم عاملها كار نمی كند، هول نشده و عمليات نصب را مجددا انجام ندهيد. شما ميتوانيد اين اشكال را با بوت توسط ديسك بوت لينوكس ردهت و با استفاده از فرامين نصب گراب يا ليلو سيستم عامل مورد نظر را فعال نموده و اين اشكال را برطرف نماييد. در صورتی كه قادر به اين كار نيستيد از يك حرفه ای كمك بگيريد.
انتخاب يك روش نصب:
لينوكس ردهت روشهای بسيار متنوع و قابل انعطافی برای نصب سيستم عامل ارائه نموده است. البته توصيه ميشود كه لينوكس را از روی CD نصب نماييد. ولی اگر شما CD های لينوكس ردهت را نداريد و يا كامپيوتر شما فاقد درايو CD-ROM است، ميتوانيد با استفاده از روشهای ديگر، اقدام به نصب سيستم عامل كنيد. همچنين امكان چندين نوع نصب وجود دارد.
ابتدا بايد مشخص نماييد كه در حال نصب بصورت نصب جديد يا ارتقا هستيد. اگر ميخواهيد نسخه قديمی تر موجود روی سيستمتان را ارتقا دهيد، برنامه نصب فايلهای پيكربندی و اطلاعات شما را دست نخورده باقی خواهد گذاشت. اين نوع نصب از نصب جديد طولانی تر خواهد بود. يك نصب جديد ابتدا تمام اطلاعات موجود را پاك كرده و عمل نصب را انجام ميدهد. بهCDشما ميتوانيد لينوكس ردهت را از محل های زير نصب نماييد. هر نوع نصب غير از نصب از روی CD نياز به ديسكت بوت نصب لينوكس ردهت خواهد داشت :
-سرويس دهنده HTTP : به شما امكان نصب از يك آدرس وب را خواهد داد.
-سرويس دهنده FTP : به شما امكان نصب از يك سايت FTP را خواهد داد.
-سرويس دهنده NFS : ميتوانيد از روی دايركتوری های به اشتراك گذاشته شده روی كامپيوترهای ديگر موجود در روی شبكه با استفاده از سيستم فايل شبكه (Network File System) برای نصب استفاده نماييد.
-ديسك سخت : اگر يك كپی از فايلهای نصب لينوكس ردهت را روی ديسك سخت خود داشته باشيد ميتوانيد برای نصب از آن استفاده كنيد. البته بايد روی پارتيشنی غير از پارتيشنی كه برای نصب انتخاب نموده ايد قرار داشته باشند.
انتخاب سخت افزار مورد نياز:
ممكن است اين واقعا يك انتخاب نباشد. ممكن است يك كامپيوتر قديمی در كنار خود داشته باشيد كه مايل باشيد لينوكس ردهت را روی آن نصب نماييد. و يا ممكن است يك ايستگاه كاری وحشتناك داشته باشيد كه بخواهيد لينوكس ردهت را روی يكی از پارتيشن های آن نصب نماييد. برای نصب نسخه PC لينوكس
-پردازنده سازگار با x86 : كامپيوتر شما به يك پردازنده سازگار با اينتل نياز دارد. مانند برخی سيستم عامل های تجاری، شما به جديدترين پردازنده های موجود برای نصب لينوكس ردهت نياز نداريد (البته اشكالی ندارد!). شما ميتوانيد لينوكس ردهت را روی پردازنده های قديمی هم اجرا نماييد. من حتی پردازنده 80386 اينتل را در ليست سازگاری سخت افزارهای آن ديده ام ولی هرگز سعی نكرده ام لينوكس ردهت را روی كامپيوتری با آن مشخصات نصب نمايم!
-درايو فلاپی و يا CD-ROM : شما بايد قادر باشيد هنگام فرايند نصب كامپيوتر خود را با يك فلاپی ديسك و يا درايو CD-ROM بوت نماييد. اگر درايو CD-ROM نداريد (در محيطهای شبكه و يا كامپيوترهای قديمی) به يك ارتباط شبكه برای نصب از روی شبكه و يا كپی محتويات CD های نصب بر روی ديسك سخت سيستم خود داريد.
-ديسك سخت (Hard Disk) : شما به يك ديسك سخت و يا يك پارتيشن از ديسك سخت كه حداقل 350 مگابايت فضا داشته باشد نياز داريد. البته اين فضا فقط برای حداقل نصب كافی خواهد بود. ميزان حقيقی فضايی كه نياز خواهيد داشت بستگی به نوع نصب شما دارد. نصب به صورت ايستگاه كاری به 1500 مگابايت و نصب بصورت كامل (تمام بسته های نرم افزاری موجود و كدهای منبع) به 3 گيگابايت فضا نياز دارد.
-حافظه (RAM) : شما حداقل به 32 مگابايت رم برای نصب لينوكس ردهت نياز خواهيد داشت. اگر مايل به استفاده از محيطهای گرافيكی هستيد 64 مگابايت لازم خواهد بود.
-صفحه كليد و مانيتور : خوب معلوم است! شما به يك مانيتور و صفحه كليد برای نصب نياز داريد. شما بعدا ميتوانيد لينوكس ردهت را از روی شبكه و با استفاده از ترمينال پوسته و يا ترمينال X به خوبی اداره نماييد.
نسخه هايی از لينوكس ردهت برای نصب روی ايستگاههای كاری مبتنی بر پردازنده های آلفا (Alpha) و اسپارك (Sparc) وجود دارند.
نكته : ليست سخت افزار های سازگار با لينوكس ردهت را ميتوانيد اينجا ببينيد.
اگر درايو CD-ROM كامپيوتر شما به يك درگاه PCMCIA متصل است (در گاههای موجود روی كامپيوتر های كيفی) شما بايد پشتيبانی از PCMCIA را در هنگام نصب فعال نماييد. پشتيبانی از PCMCIA فقط برای كامپيوترهای مبتنی بر پردازنده های سازگار با اينتل موجود است.
اگر كامپيوتر كيفی شما مجهز به يك درايو CD-ROM است، شما ميتوانيد بدون نياز به انجام كار خاصی لينوكس ردهت را روی آن نصب نماييد. در صورتی كه كامپيوتر كيفی شما فاقد درايو CD-ROM است، شما بايد لينوكس ردهت را از روی درايوی كه به درگاه PCMCIA آن متصل است نصب نماييد.
درگاههای PCMCIA به شما امكان اتصال دستگاههای مختلف به كامپيوتر كيفی با استفاده از كارتهايی به اندازه كارت اعتباری ميدهند. لينوكس از صدها دستگاه مختلف PCMCIA پشتيبانی ميكند. شما ميتوانيد از درگاه PCMCIA كامپيوتر كيفی خود برای نصب لينوكس ردهت از انواع مختلفی از دستگاهها شامل :
-درايو CD-ROM
-كارت شبكه
استفاده نماييد. در صورتی كه مايليد بدانيد كداميك از دستگاههای PCMCIA در لينوكس پشتيبانی ميشوند، فايل SUPPORTED.CARDS واقع در مسير /usr/share/doc/kernel-pcmcia-cs را ببينيد. در هر صورت جهت استفاده از اين درگاه برای نصب لينوكس به ديسكت پشتيبانی آن نياز داريد. چگونگی ايجاد اين ديسكتها بعدا شرح داده خواهد شد.
شروع نصب:
اگر فكر می كنيد نوع نصب مورد نياز خود را انتخاب كرده ايد، ميتوانيد نصب را شروع كنيد. در بيشتر بخشها شما ميتوانيد با كليك روی دگمه بازگشت (Back) انتخابهای قبلی خود را تغيير دهيد. البته پس از اينكه مرحله كپی بسته های نرم افزاری روی ديسك سخت شروع شد، ديگر امكان بازگشت وجود ندارد. در صورتی كه نياز به تغييری داشته باشيد، بايد آنرا پس از اتمام نصب لينوكس و از داخل خود سيستم عامل انجام دهيد.
-ديسكCD-ROM نصب را داخل درايو قرار دهيد
اگر عمل نصب را از ديسك سخت و يا شبكه انجام ميدهيد، ميتوانيد بجای آن از ديسكت بوت استفاده نماييد. برای كسب اطلاعات بيشتر در مورد ايجاد ديسكهايی كه نياز داريد، به بخش ايجاد ديسكهای نصب مراجعه نماييد.
-كامپيوتر خود را بوت كنيد
هنگامی كه صفحه خوشامد گويی لينوكس ردهت را مشاهده كرديد به مرحله بعدی وارد شويد.
كته: اگر شما صفحه خوشامد گويی را نمی بينيد، ممكن است درايو CD-ROM شما قابل بوت نباشد. فعال كردن گزينه بوت از روی درايو CD-ROM و يا ايجاد ديسكت های بوت ميتواند به شما برای ادامه نصب كمك كند. برای فعال كردن گزينه بوت از روی CD-ROM به صورت مقابل عمل كنيد : كامپيوتر خود را راه اندازی كرده و در صفحه نخستين پيامی برای ورود به صفحه نصب (setup) خواهيد ديد. برای ورود به برنامه نصب بايوس كافی است كليدهای F1 يا F2 ويا DEL را فشار دهيد. در گزينه های موجود به دنبال موردی با عنوان Boot Options و يا Boot From و يا چيزی مشابه آن بگرديد. پس از آنكه آنرا پيدا كرديد، اولويت نخست آنرا روی درايو CD-ROM تنظيم كنيد. تغييرات را ذخيره كرده و خارج شويد.
اگر نصب با موفقيت انجام شد شما ميتوانيد گزينه های بايوس را به حالت اول برگردانيد. در صورتی كه حتی با تنظيم اين گزينه ها امكان بوت از روی CD-ROM وجود نداشت، بايد ديسكتهای نصب را از روی فايلهای boot.img (برای كامپيوترهای معمولی)، bootnet.img (برای نصبهای از روی شبكه) يا pcmcia.img (برای كامپيوترهای كيفی) كه روی CD نصب قرار دارند، ايجاد نماييد. چگونگی ايجاد اين ديسكتها شرح داده خواهد شد. پس از ايجاد ديسكتها، آنها را در درايو قرار داده و كامپيوتر خود را بوت كرده و نصب را ادامه دهيد.
-اعلان بوت:
در جلوی اعلان بوت كليد Enter را برای ورود به نصب گرافيكی، فشار دهيد. در صورتی كه كامپيوتر شما اجازه نصب بصورت گرافيكی (رنگ بيتی و وضوح 800 در 600 پيكسل) را نمی دهد، به قسمت "انتخاب انواع ديگر نصب" مراجعه نماييد. از شما خواسته ميشود يك زبان انتخاب كنيد.
انتخاب انواع ديگر نصب:
در بيشتر كامپيوتر ها شما ميتوانيد به راحتی نصب را بصورت گرافيكی انجام دهيد. برخی مواقع كارت گرافيكی شما ممكن است اين حالت را قبول نكند. همچنين با اينكه هنگام نصب سخت افزار كامپيوتر شما شناسايی ميشود،ممكن است برخی مواقع ديسك سخت، كارت شبكه و يا يكی از سخت افزارهای حياتی ديگر شناسايی نشده و به اطلاعات مخصوصی هنگام بوت نياز داشته باشد.
در اينجا ليستی از انواع گزينه هايی كه شما ميتوانيد نصب لينوكس ردهت را بوسيله آن شروع كنيد وجود دارد. پيشنهاد ميشود در صورتی از اين گزينه ها استفاده كنيد كه گزينه گرافيكی دچار اشكال شود (مانند هنگامی كه صفحه از گاربيج پر شده و يا سخت افزار شناسايی نمی شود).
-text : شما ميتوانيد با تايپ text جلوی اعلان نصب بصورت متنی را آغاز نماييد. از اين گزينه هنگامی استفاده نماييد كه به نظر ميرسد برنامه نصب نتوانسته كارت گرافيك شما را شناسايی نمايد. با اين نوع نصب برنامه نصب چندان خوشگل! نيست ولی بخوبی كار ميكند.
-lowres : با اين گزينه، برنامه نصب در وضوح 640 در480 پيكسل اجرا خواهد شد. اين گزينه برای كامپيوترهايی است كه كارت گرافيك آنها فقط اين وضوح را پشتيبانی ميكند.
-expert : در صورتی كه حس ميكنيد برنامه نصب نمی تواند سخت افزارهای شما را به خوبی شناسايی كند از اين گزينه استفاده نماييد. با اين گزينه برنامه نصب به شناسايی سخت افزار نمی پردازد و شما ميتوانيد نوع ماوس، مقدار حافظه كارت گرافيكی و ... را شخصا انتخاب كنيد.
-nofb : با اين گزينه حالت frame buffer برای جلوگيری از برخی اشكالات در نمايش غير فعال ميشود.
-linuxdd : در صورتی كه يك ديسك درايور لينوكس برای نصب داريد، از اين گزينه استفاده نماييد.
همچنين شما ميتوانيد با اضافه نمودن گزينه های ديگری به اعلان بوت لينوكس، آنرا وادار به شناسايی صحيح سخت افزار خود نماييد. مثلا در صورتی كه برنامه نصب اندازه ديسك سخت شما را تشخيص نمی دهد، ميتوانيد با مشخص كردن تعداد سيلندر، هد و سكتورها سايز آنرا تعيين كنيد. شما به صورت زير ميتوانيد گزينه های خود را به هسته لينوكس ارجاع دهيد : linux hd=720,32,64
در اين مثال شما به هسته ميگوييد كه ديسك سخت من دارای 720 سيلندر، 32 هد و 64 سكتور است. اين مشخصات را ميتوانيد از روی مستندات موجود با ديسك سخت خود و يا از روی برچسب چسبانده شده روی آن بدست آوريد.
-بررسی فايلها :
در لينوكس ردهت 8 قبل از شروع برنامه نصب، از شما پرسيده ميشود كه فايلهای نصب برای صحت و درستی آنها بررسی شوند يا خير. در صورتی كه مطمئن نيستيد ديسكهای شما صحيح هستند يا نه، ميتوانيد با اين گزينه آنها را بررسی نماييد. البته اين كار زمانبر خواهد بود. در صورتی كه به صحت آنها اطمينان داريد به سادگی گزينه Skip را انتخاب كنيد تا برنامه نصب آغاز شود.
-صفحه خوشامد گويی :
اين صفحه آغاز فرايند نصب را به شما اعلام ميكند. فقط كافی است روی كليد Next كليك نماييد.
-انتخاب زبان :
پس از آغاز برنامه نصب، اولين سوالی كه پرسيده ميشود، انتخاب زبان برنامه نصب است. زبان مورد نظر خود را انتخاب نموده و روی گزينه Next كليك نماييد.
-انتخاب صفحه كليد :
نوع صفحه كليد خود را انتخاب نماييد. مثلا صفحه كليد 105 كليد و با كليدهای انگليسی.
-ماوس:
نوع ماوسی كه سيستمتان نصب شده است را انتخاب نماييد. انواع ماوسهای درگاه سريال و PS/2 وUSB پشتيبانی ميشوند. در صورتی كه ماوس شما دو كليد دارد، ميتوانيد با انتخاب گزينه Emulate 3 buttons، هنگام استفاده با نگه داشتن كليد Shift، كليد سوم ماوس را شبيه سازی نماييد. كليد سوم توسط برخی از برنامه های كاربردی لينوكس مورد نياز ميباشد.
-انتخاب نوع نصب (Install Type) :
در اين مرحله نوع نصب مورد نياز برای خود را بايد انتخاب نماييد. در صورتی كه لينوكس اكنون روی سيستم شما نصب شده و مايليد آنرا به نسخه جديد ارتقا دهيد، كافی است نصب نوع ارتقا (Upgrade) را انتخاب نماييد.
نكته : برای نصب به صورت ارتقا، لينوكس موجود شما حداقل بايد هسته نسخه 2.0 را داشته باشد. با نصب به صورت ارتقاع تمامی فايلهای پيكريندی شما بصورت filename.rpmsave ذخيره خواهد شد. محل اين فايلها در مسير tmp/upgrade.log نوشته ميشود. برنامه ارتقا هسته جديد را نصب كرده و برنامه های نرم افزاری تغيير يافته را نيز نصب ميكند. فايلهای اطلاعات شما بدون تغيير باقی خواهند ماند. اين نصب زمان بيشتری نياز دارد.
برای نصب بصورت جديد ميتوانيد يكی از گزينه های زير را انتخاب نماييد . اين گزينه ها به "كلاس های نصب" (Installation Classes) نيز موسوم هستند:
-ايستگاه كاری (Workstation): كامپيوتر شما را بصورت خودكار پارتيشن بندی نموده و بسته های نرم افزاری لازم برای يك ايستگاه كاری را نصب ميكند. يكی از محيطهای گرافيكی GNOME و يا KDE نصب خواهند شد و برنامه X Window ساختارهای لازم برای اجرای آنها را فراهم ميكند. محيطGNOME محيط گرافيكی پيش گزيده لينوكس ردهت است. شما ميتوانيد پس نصب محيط KDE را نيز نصب نماييد.
هشدار :هر گونه پارتيشن لينوكس موجود روی ديسك سخت و فضای خالی ديسك سختتان به نصب Workstation و يا Personal Desktop اختصاص خواهند يافت. در صورتی كه روی كامپيوترتان پارتيشن های ويندوز موجود باشند، برنامه نصب آسيبی به آنها نخواهد رساند و پس از نصب شما قادر خواهيد بود از لينوكس در كنار ويندوز استفاده نماييد. در صورتی كه هيچگونه فضای پارتيشن بندی نشده روی ديسك سخت شما وجود ندارد و تمام فضا به پارتيشن های ويندوز اختصاص داده شده، شما بايد از ابزار FIPS كه بعدا شرح داده خواهد شد استفاده نماييد. در غير اينصورت شما تمام پارتيشن های ويندوز خود را از دست خواهيد داد.
-سرويس دهنده (Server) : اين نصب بسته های مورد نياز جهت يك كامپيوتر سرويس دهنده را نصب ميكند. (مانند برنامه های سرويس دهنده وب، پست الكترونيك، فايل و...). اين نصب برنامه X Window را نصب نميكند. در صورتی كه نياز به محيط گرافيكی داريد بايد آنرا بعدا نصب نماييد و يا كار كردن با خط فرمان را ياد بگيريد! اين نصب تمام اطلاعات موجود در ديسك سخت را پاك كرده و تمام ديسكها را به لينوكس اختصاص ميدهد.
هشدار : حواستان بود؟ اگر متوجه نشده ايد : نصب بصورت سرويس دهنده تمام اطلاعات موجود روی ديسك سخت را پاك خواهد كرد! در صورتی كه نياز داريد پارتيشن های موجود ويندوز را حفظ نماييد، هنگام نصب پارتيشن بندی خودكار (Automatic Partitioning) را انتخاب نكنيد و خودتان بصورت دستی فضاهای خالی را به لينوكس اختصاص دهيد.
-كامپيوتر شخصی (Personal Desktop) : اين نصب همانند نصب نوع ايستگاه كاری است با اين تفاوت كه برخی ابزارها كه برای كامپيوترهای شخصی لازم نيستند را نصب نميكند و در صورتی كه لينوكس را روی يك كامپيوتر كيفی نصب ميكنيد، پشتيبانی از PCMCIA و مادون قرمز (IrDa) نيز فعال خواهد شد.
-نصب بصورت سفارشی (Custom) : با انتخاب اين نوع نصب شما امكان انتخاب تك تك بسته های نرم افزاری مورد نياز و پارتيشن بندی دستی را خواهيد داشت.
نكته : در صورتی كه كاربری حرفه ای هستيد، نصب نوع سفارشی را انتخاب نماييد. با اين گزينه دست شما بازتر خواهد بود و از اينكه بهتر ميفهميد هنگام نصب چه ميگذرد حال بهتری خواهيد داشت!
-انتخاب استراتژی پارتيشن بندی (Partitioning) :
شما سه راه برای انتخاب نوع پارتيشن بندی ديسك سخت خود پيش رو داريد:
-پارتيشن بندی خودكار : برنامه نصب بصورت خودكار عمل پارتيشن بندی را برای شما انجام خواهد داد. با اين انتخاب تمام پارتيشن های لينوكس موجود روی ديسك سخت پاك شده و فضای خالی ايجاد شده برای پارتيشن بندی مورد استفاده قرار خواهد گرفت.
-پارتيشن بندی دستی توسط ابزار Disk Druid : با انتخاب اين گزينه ابزار Disk Druid برای انجام عمل پارتيشن بندی اجرا خواهد شد. كار كردن با اين ابزار ساده تر از fdisk است.
-پارتيشن بندی دستی توسط ابزار fdisk (مخصوص حرفه ای ها) : با انتخاب اين گزينه ابزار fdisk برای پارتيشن بندی ديسك سخت اجرا ميشود. اين ابزار برای كاربران حرفه ای لينوكس مناسب تر است.
پس از انتخاب گزينه مناسب، جهت ادامه روی كليد Next كليك كنيد.
-انجام پارتيشن بندی :
اگر پارتيشن بندی خودكار را انتخاب نموده ايد، امكان انتخاب گزينه های زير موجود است:
-پاك كردن تمام پارتيشن های لينوكس موجود (Remove all Linux partitions on this system) : با انتخاب اين گزينه پارتيشن های ويندوز و پارتيشن های غير لينوكسی روی سيستم باقی خواهند ماند.
-پاك كردن تمام پارتيشن های موجود : تمام پارتيشن ها و اطلاعات موجود از ميان خواهند رفت.
-حفظ تمام پارتيشن ها و استفاده از فضای خالی موجود (Keep all partitions and use existing free space) : اين گزينه به شرطی كار خواهد كرد كه شما فضای خالی كافی پارتيشن بندی نشده روی ديسك سخت خود داشته باشيد.
در صورتی كه شما دارای چند ديسك سخت روی سيستمتان هستيد، ميتوانيد ديسكی را كه مايل به نصب لينوكس ردهت روی آن هستيد، انتخاب نماييد. گزينهReview را برای بررسی نتيجه پارتيشن بندی خودكار و تغيير آن در صورت لزوم فعال باقی بگذاريد.
پس از بررسی پارتيشن بندی انجام شده، شما ميتوانيد پارتيشنهايی را كه انتخاب ميكنيد، تغيير دهيد. پارتيشن بندی خودكار حداقل يك پارتيشن ريشه (/) كه تمام برنامه ها را در برخواهد گرفت و يك پارتيشن swap ايجاد خواهد كرد. اندازه پارتيشن swap معمولا دو برابر ميزان حافظه فيزيكی دستگاه ميباشد. مثلا اگر شما 128 مگابايت RAM داريد، اندازه اين پارتيشن 256 مگابايت خواهد بود.
نكته : توصيه ميشود يك پارتيشن به نام home/ ايجاد نماييد. با ايجاد اين پارتيشن، تمام اطلاعات كاربران روی آن قرار خواهد گرفت و در صورتی كه در آينده نياز به فرمت و نصب مجدد سيستم باشد، اطلاعات كاربران و تنظيمات محيط كاربری آنها باقی خواهند ماند.
جهت ادامه روی كليد Next كليك كنيد.
-انتخاب برنامه بوت كننده (Boot Loader) :
در اين مرحله ميتوانيد يكی از برنامه های GRUB و يا LILO را انتخاب نماييد. در صورتی كه برنامه بوت كننده قبلا نصب شده و يا مايليد لينوكس ردهت را از روی ديسكت بوت نماييد، ميتوانيد از نصب برنامه بوت كننده پرهيز كنيد. همچنين ميتوانيد محل استقرار برنامه بوت كننده را معين كنيد :
-بوت ركورد اصلی (Master Boot Record) : نصب برنامه بوت كننده در اين مكان توصيه ميشود. اين كار باعث ميشود تا گراب و ليلو فرايند بوت تمام سيستم عامل های نصب شده را بدست گيرند.
-سكتور اول پارتيشن بوت (First Sector of Boot Partition) : در صورتی كه برنامه بوت ديگری روی سيستم شما فعال است، ميتوانيد برنامه نصب را وادار به نصب شدن در سكتور نخست پارتيشن های لينوكس خود نماييد. با اين كار برنامه بوت كننده برای بوت لينوكس ردهت به گراب يا ليلو مراجعه خواهد كرد.
نكته : درصورتی كه برنامه بوت كننده گراب را انتخاب كرديد كه پيش گزيده نيز ميباشد، ميتوانيد كلمه عبوری به آن اضافه نماييد. با اين كار ميتوانيد از آسيب رسيدن به سيستم با ارسال گزينه های خطرناك به هسته سيستم عامل بدون درخواست كلمه عبور جلوگيری كنيد. برنامه های بوت كننده گراب و ليلو در اين فصل شرح داده خواهند شد.
شما ميتوانيد پارامترهايی را به هسته سيستم عامل اضافه نماييد. (اين در صورتی نياز خواهد بود كه سخت افزار شما به طور صحيح شناسايی نشود). برای مثال در صورتی كه يك دستگاه CD-Writer نوعIDE داريد و مايليد در حالت شبيه سازی اسكازی كار كند، ميتوانيد با ارسال پارامترهايی درايو را مجبور به اين كار نماييد. شما ميتوانيد پارتيشن پيش گزيده ای كه سيستم از روی آن بوت ميشود را انتخاب نماييد. هچنين امكان تغيير برچسب (label) آن نيز وجود دارد.
-پيكربندی شبكه (Configure Networking) :
در اين قسمت از شما درخواست ميشود تا شبكه خود را پيكربندی نماييد. اين تنظيمات فقط برای شبكه محلی ميباشد. در صورتی كه از شبكه بندی تلفنی (Dialup) استفاده ميكنيد، ميتوانيد با كليك روی Next بسادگی از اين مرحله عبور نماييد. هچنين در صورتی كه كامپيوتر شما به شبكه متصل نيست، از اين مرحله عبور نماييد.
آدرسهای شبكه به دو روش به سيستم شما اختصاص داده ميشود : بصورت ثابت (Static) كه شما آنرا تايپ ميكنيد و يا با استفاده از سرويس دهنده DHCP كه هنگام بوت آدرس كامپيوتر شما را تعيين ميكند. برای كسب اطلاعات سرويس دهنده DHCP و يا آدرس IP اختصاصی و ثابت كامپيوتر خود و ساير اطلاعات مورد نياز شبكه به مدير شبكه خود مراجعه نماييد. همچنين ميتوانيد انتخاب نماييد كه شبكه شما در هنگام بوت فعال شود يا نه (اگر از شبكه محلی استفاده ميكنيد، معمولا مايليد اين كار صورت گيرد).
در صورتی كه ورود آدرس ثابت را انتخاب نموده ايد، بايد گزينه manually را فعال نموده و اطلاعات زير را وارد نماييد:
-آدرس IP : اين آدرس از چهار بخش عددی كه توسط نقطه از هم جدا شده اند تشكيل شده است. اين شماره در حقيقت نشانی كامپيوتر شما در شبكه است. . مثالی از يك آدرس IP خصوصی10.0.0.12است.
-Netmask : برای تعيين اينكه كدام قسمت آدرس IP شماره شبكه و كدام قسمت آن آدرس كامپيوتر ميزبان است. يك مثال برای يك شبكه كلاس A شماره 255.0.0.0 است. لينوكس ردهت اين شماره را برای شما حدس خواهد زد.
-Network : شماره شبكه را مشخص ميكند. برای مثال اگر شما آدرس IP شماره 10.0.0.12 را روی يك شبكه كلاس آ (255.0.0.0) داشته باشيد، شماره شبكه 10 خواهد بود (همچنين10.0.0.0).
-Broadcast : يك شماره IP است كه برای انتشار اطلاعات روی شبكه بكار ميرود. برای يك شبكه كلاس آ با شماره شبكه 10 شماره انتشار 10.255.255.255 خواهد بود.
-Hostname : اين نامی است كه كامپيوتر شما در يك حوزه (Domain) توسط آن شناخته ميشود. برای مثال اگر كامپيوتر شما memphis ناميده شود و در حوزه truedata.com قرار داشته باشد، نام ميزبان (Hostname) كامل شما memphis.truedata.com خواهد بود.
-Gateway : يك آدرس IP كه به عنوان دروازه ای به شبكه های خارج از شبكه محلی شما عمل ميكند. معمولا يك ميزبان يا مسيرياب (Router) ميباشد كه بسته ها را بين شبكه محلی شما و اينترنت مسيريابی ميكند.
-Primary DNS : آدرسIP كامپيوتری است كه عمل ترجمه نام های كامپيوتر به آدرسهای IP را انجام ميدهد. اين كامپيوتر سرويس دهنده DNS نام دارد. شما ممكن است دارای سرويس دهنده های دوم و سوم DNS باشيد كه در صورت موجود نبودن هريك ديگری عهده دار كار ترجمه باشد.
-انتخاب پيكربندی ديوار آتش (Firewall):
در اين مرحله از نصب بايد ديوار آتش سيستم خود را پيكربندی نماييد. استفاده از يك ديوار آتش برای حفظ امنيت كامپيوترتان الزامی و بسيار مهم است. در صورتی كه شما به اينترنت و يا يك شبكه عمومی ديگر متصل ميشويد، ديوار آتش ميتواند راههای نفوذ به سيستم لينوكس شما را محدود نمايد. برای پيكر بندی ديوار آتش، انتخابهای زير را در اختيار داريد:
-امنيت بالا (High) : اين گزينه را در صورتی انتخاب كنيد كه از سيستم لينوكس خود برای اتصال به اينترنت برای مرور وب و... استفاده ميكنيد. در صورتی كه ميخواهيد از سيستمتان به عنوان سرويس دهنده در شبكه استفاده نماييد از اين گزينه استفاده نكنيد. با انتخاب اين گزينه، تنها برخی اتصالات پذيرفته ميشوند. برای اتصال به اينترنت و يك شبكه بندی ساده فقط اتصالات DNS و پاسخ های DHCP پذيرفته ميشوند و بقيه اتصالات در ديوار آتش حذف خواهند شد.
-امنيت متوسط (Medium) : اين سطح امنيت را در صورتی انتخاب نماييد كه مايليد دستيابی به برخی از شماره پورت های TCP/IP را ببنديد. (بطور استاندارد شماره پورتهای زير 1023). اين انتخاب دستيابی به پورتهای سرويس دهنده NFS، سرويس گيرنده های راه دور X و سرويس دهنده قلم X را خواهد بست.
-بدون ديوار آتش (No Firewall) : اين گزينه را در صورتی انتخاب نماييد كه به يك شبكه عمومی متصل نيستيد و قصد نداريد در شبكه محلی، هيچ يك از درخواستهای ورودی به سيستمتان را حذف نماييد. البته شما همچنان ميتوانيد فقط سرويسهايی را راه اندازی نماييد كه ميخواهيد در سطح شبكه ارائه نماييد و سرويس های ديگر را از كار بياندازيد.
در صورتی كه مايليد دسترسی به برخی سرويسهای خاص را فراهم نماييد، ميتوانيد روی دگمه سفارشی كردن (Customize) كليك كنيد و پذيرش درخواستهای ورودی برای سرويسهای DHCP، SSH،Telnet،WWW،Mail وFTP را فراهم نماييد. همچنين ميتوانيد ليستی از شماره پورتهايی كه با كاما از هم جدا شده اند را برای باز كردن دسترسی به آنها، وارد نماييد. (فايل etc/services به شما نشان ميدهد كه چه سرويسهايی به چه پورتهايی مرتبط هستند).
نكته : با تنظيم قواعد ديوار آتش در اين مرحله، اين تنظيمات در فايل etc/sysconfig/ipchains نوشته ميشوند. اين قواعد بوسيله اسكريپت آغازگر ipchains در مسير etc/init.d/ipchains در هنگام بوت سيستم اعمال ميشوند. من توصيه ميكنم برای تغيير قواعد ديوار آتش خود اين فايل را اصلاح نماييد. اين به شما اطمينان ميدهد كه هر گاه سيستم شما بوت ميشود، اين قواعد در آن بصورت خودكار اعمال خواهند شد.
-انتخاب زبانهای قابل پشتيبانی (Language Support):
در اين مرحله از نصب زبانی كه در ابتدای نصب انتخاب كرديد، انتخاب شده است. در صورتی كه به زبانهای ديگری نياز داريد، ميتوانيد با كليك كردن روی گزينه كنار آنها، آنها را انتخاب كنيد.
-انتخاب موقعيت زمانی (Time Zone) :
موقعيت زمانی كشور خود را ميتوانيد از ليست پايين صفحه انتخاب نماييد. همچنين با كليك كردن روی نقاط موجود روی صفحه ميتوانيد موقعيت زمانی خود را انتخاب نماييد. از صفحه UTC Offset شما ميتوانيد موقعيت زمانی خود را به توجه به فاصله زمانی آن از گرينويچ (GMT) تنظيم نماييد.
-تنظيم حسابهای كاربری (User Accounts):
در اين مرحله شما بايد يك رمز عبور جهت كاربر ريشه (root) تعيين نموده و يك يا چند كاربر عادی نيز به سيستم اضافه نماييد. رمز عبور ريشه امكان كنترل كامل سيستم لينوكس ردهت را به شما ميدهد. بدون آن و قبل از اضافه نمودن كاربران ديگر شما هيچ گونه دسترسی به سيستم خودتان نداريد. رمز عبور ريشه را تايپ كنيد و در باكس زيرين آن، تكرار آنرا تايپ كنيد. دقت داشته باشيد كلمه عبور ريشه را بخاطر داشته و آنرا محرمانه نگهداريد!
-فعال سازی احراز هويت (Enable Authentication):
در بيشتر شرايط، شما كلمات عبور سايه (shadow) و MD5 را كه بصورت پيش گزيده فعال هستند، انتخاب ميكنيد. گزينه كلمات عبور سايه از امكان دسترسی به كلمات عبور رمز نگاری شده جلوگيری بعمل مياورد.
نكته : MD5 الگوريتم رمزنگاری كلمات عبور در لينوكس و سيستم های مبتنی بر يونيكس ميباشد. اين الگوريتم جانشين الگوريتم كريپت (crypt) كه در سيستمهای نخستين مبتنی بر يونيكس استفاده ميشد، شده است. هنگامی كه گزينه MD5 فعال ميشود، امكان انتخاب كلمات عبور بلندتر توسط كاربران ايجاد ميشود كه عمل شكستن آنها دشوارتر است.
در صورتی كه شما دارای شبكه محلی با پشتيبانی از انواع مختلف احراز هويت در سطح شبكه (Network-Wide Authentication) هستيد، امكان استفاده از قابليت های زير را دارا هستيد:
-NIS فعال: در صورتی كه شبكه شما برای استفاده از سيستم اطلاعات شبكه (Network Information System) پيكربندی شده است، اين دگمه را انتخاب نموده و نام حوزه NIS و محل سرويس دهنده را وارد نماييد. بجای انتخاب سرويس دهنده NIS شما ميتوانيد روی كليد برای پيدا كردن خودكار آن در سطح شبكه كليك نماييد.
-LDAP فعال: در صورتی كه سازمان شما اطلاعات كاربران خود را اخذ كرده است، ميتوانيد روی دگمه آن برای جستجوی اطلاعات احراز هويت روی يك سرويس دهنده LDAP كليك نماييد. شما ميتوانيد نام سرويس دهنده LDAP را برای پيدا كردن اطلاعات مورد نياز سيستمتان وارد كنيد.
-Kerberos 5 فعال: با كليك كردن روی اين دگمه، سرويس های احراز هويت در سطح شبكه ارائه شده توسط كربروس فعال ميشوند. پس از فعال سازی كربروس، ميتوانيد اطلاعات مورد نياز درباره يك رئالم (Realm) كربروس(گروهی از سرويس دهنده ها و سرويس گيرنده های كربروس)،KDC (يك كامپيوتر كه بليطهای كربروس را صادر ميكند) و سرويس دهنده مديريت (Admin Server) را وارد نماييد. اين كامپيوتر ديمن kadmind را اجرا ميكند.
-SMB : روی اين گزينه كليك كنيد تا از سرويس دهنده Samba برای اشتراك فايل و چاپگر با سيستم های ويندوز استفاده نماييد. در صورتی كه از احراز هويت SMB استفاده نماييد، ميتوانيد نام سرويس دهنده Samba موجود در شبكه محلی و نام گروه كاری كه مايليد كامپيوترتان به آن تعلق داشته باشد را وارد نماييد.
-انتخاب بسته ها (Select Packages):
در اين مرحله خلاصه ای از بسته های نرم افزاری كه نصب خواهند شد به شما نشان داده ميشود. اين نرم افزارها با توجه به نوع نصبی كه شما انتخاب نموده ايد، تفاوت دارند. ميتوانيد ليست پيش گزيده را قبول كرده و يا روی گزينه Customize كليك كنيد تا ليست كامل نرم افزارها به شما نشان داده شود. در صورتی كه نياز به نصب نرم افزارهای خاصی داريد كه در هيچيك از حالتها نصب نمی شوند، اين گزينه را انتخاب نماييد.
نكته : در صورتی كه فضای كافی ديسك سخت در اختيار داريد و ميخواهيد تمام ابزارها و نقاط لينوكس را امتحان كنيد، با انتخاب نصب بصورت سفارشی (Customize) و انتخاب گزينه همه چيز (Everything) را در پايين صفحه انتخاب نماييد. در صورتی كه مطالب اين كتاب را دنبال ميكنيد نياز به نصب تمام اين نرم افزارها وجود ندارد.
همچنين از انتخاب اين گزينه در كامپيوترهای كاری و اصلی خودداری كنيد. زيرا برخی از برنامه های سرويس دهنده دارای ضعف های امنيتی هستند و شما بدون اينكه واقعا به آنها نيازی داشته باشيد، امنيت سيستم خود را به خطر انداخته ايد. نصب تمام اجزا حدود 3 گيگابايت فضا مصرف خواهد كرد.
نكته : گزينه Select Individual packages به شما امكان انتخاب بسته ها بصورت تك تك را ميدهد. اين گزينه فقط برای افراد حرفه ای توصيه ميشود. زيرا ممكن است يك بسته نرم افزاری از چندين بسته تكی ايجاد شده باشد و عدم نصب هر يك در اجرای آن اختلال ايجاد خواهد كرد.
-شروع كپی و نصب:
در اين مرحله برنامه نصب به شما اعلام خواهد كرد كه آماده نصب اجزای انتخاب شده ميباشد. رویNext كليك كنيد. در اين مرحله سيستم فايل فرمت و آماده شده و بسته های نرم افزاری آغاز به كپی شدن ميكنند. در اين قسمت از شما خواسته خواهد شد ديسكهای ديگر نصب لينوكس را در درايو قرار دهيد. اين قسمت بسته به سرعت پردازنده و درايو CD-ROM،بين20-40 دقيقه طول خواهد كشيد.
-ايجاد ديسك بوت (Boot Disk):
با استفاده از اين ديسكت ميتوانيد در موارد اضطراری سيستم خود را بوت كنيد. كافی است يك ديسك داخل درايو قرار داده و روی Next كليك كنيد. در صورتی كه به اين ديسك نياز نداريد، گزينه No را انتخاب كرده و روی Next كليك نماييد.
-انتخاب كارت گرافيكی:
احتمالا لينوكس كارت گرافيك شما را شناسايی نموده است. در صورتی كه اينار به درستی صورت نگرفته، ميتوانيد از ليست نوع كارت گرافيكی و ميزان حافظه آنرا انتخاب نماييد.
-تنظيم مانيتور:
در اين مرحله كار خاصی لازم نيست انجام دهيد. لينوكس بطور خودار مدل و فركانس مانيتور شما را تشخيص خواهد داد. كافی است بدون دستكاری هيچ چيز، روی Next كليك نماييد.
-انتخاب رنگ و وضوح صفحه نمايش (Color & Resolution):
با توجه به نوع سخت افزاری كه داريد، ميتوانيد تعداد رنگها و وضوح صفحه نمايش خود را در ليست های ارائه شده مشاهده نموده و مقادير دلخواه خود را انتخاب كنيد. توجه داشته باشيد تعداد رنگ بالاتر و وضوح بالاتر باعث كم شدن سرعت كامپيوتر خواهد شد. با يك مانيتور 14 يا15 اينچ، بهترين انتخاب وضوح 800 در600 پيكسل و رنگ 16 بيت خواهد بود. وضوح مناسب برای مانيتورهای 17 اينچ، 1024 در768 پيكسل است.
در صورتی كه مايليد نتيجه انتخاب خود را ببينيد، روی دگمه Test Setting كليك نماييد.
در صورتی كه هر دو محيط GNOME و KDE را نصب كرده ايد، در اين مرحله ميتوانيد از ميان آنها، يكی را بعنوان پيش گزيده انتخاب كنيد و نحوه ورود به سيستم (login) هم بصورت متنی (سطح اجرايی 3) و گرافيكی (سطح اجرايی 5) قابل تنظيم خواهد بود. جهت ادامه روی Next كليك كنيد.
-پايان نصب:
در اين مرحله برنامه نصب پايان يافتن نصب لينوكس ردهت را به شما تبريك ميگويد. كافی است روی دگمه Exit كليك كنيد. ديسك نصب لينوكس از درايو خارج شده و سيستم راه اندازی خواهد شد. اگر يكی از برنامه های ليلو يا گراب را نصب كرده باشيد، يك صفحه گرافيكی ظاهر شده و از شما ميخواهد سيستم عامل مورد نظر خود را انتخاب نماييد. بوسيله كليدهای بالا و پايين ميتوانيد اين كار را انجام دهيد. پس از انتخاب كليد Enter را فشار دهيد.
با توجه به اينكه نحوه ورود به سيستم را بصورت متنی يا گرافيكی انتخاب كرده باشيد، يا صفحه گرافيكی ورود به سيستم ردهت را خواهيد ديد و يا يك اعلان ساده متنی ورود به سيستم. جهت يادگيری در مورد چگونگی ورود به لينوكس ردهت و استفاده از آن به فصل سوم مراجعه نماييد.
اگر پس از نصب لينوكس ردهت تصميم به حذف يا اضافه كردن سخت افزاری گرفتيد، ابزاری به نام كودزو (kudzu) وجود دارد كه هنگام بوت سيستم به شما اجازه پيكربندی سخت افزار جديد را ميدهد.
-پيكربندی مجدد سخت افزار با استفاده از كودزو : هنگام بوت شدن سيستم شما ميتوانيد در سيستم خود تغييراتی اعمال نماييد. ممكن است سخت افزاری را حذف يا اضافه كرده باشيد، و يا بخواهيد يك سرويس سيستمی را بعلت متوقف شدن آن هنگام بوت خاموش نماييد. بوسيله كودزو، شما ميتوانيد هنگام بوت سيستم، سخت افزار خود را تغيير دهيد و سرويسهای سيستم خود را پيكر بندی نماييد.
جهت ورود به كودزو كافی است هنگام بوت به پيغام "Press 'I' to enter interactive startup" توجه كرده و با فشار دادن كليد I وارد آن شويد. ابتدا ابزار شناسايی سخت افزار كودزو شروع به جستجو و بررسی وجود سخت افزار جديد و يا حذف شدن يك سخت افزار مينمايد. در صورت پيدا كردن چنين مواردی، به شما امكان پيكربندی آن را ميدهد.
هنگامی كه پيكربندی سخت افزارها به پايان رسيد، بخش پيكربندی سرويسها آغاز ميشود. برای اجرای تك تك سرويسها از شما سوال ميشود. اين بهترين روش برای توقف موقت يك سرويس است كه هنگام بوت كامپيوتر را متوقف ميكند.
توجه : برای رفع اشكال يك سرويس، بايد پس از ورود به لينوكس ردهت آنرا مجددا پيكريندی نماييد.
نكته : در صورتی كه سخت افزاری را حذف يا اضافه كنيد، هنگام بوت، كودزو بطور خودكار آنرا تشخيص ميدهد و ابزار پيكربندی را اجرا ميكند.
فارسی نويسی در لينوكس
اين مسئله از واضحات است كه برای يك كاربر فارسی زبان سيستم عاملی ارزش دارد كه در آن بتوان از امكانات فارسی مانند تايپ فارسی و فارسی نويسی در بخش های مختلف بهره برد. لينوكس هم به عنوان سيستم عاملی كه كم كم جای خود را در خانه ها باز ميكند، از اين قاعده مستثنی نيست. اين مقاله به بررسی چگونگی فارسی نويسی در لينوكس می پردازد.
به چه چيزهايی نياز داريم؟
خوب برای اينكه عمليات فارسی نويسی برای لينوكس موفقيت آميز باشد، به برنامه های زير نياز داريد:
- محيط گرافيكی GNOME نسخه 2 و بالاتر يا KDE نسخه 3 و بالاتر
- XFree86 نسخه 4.2.0 و بالاتر
لازم به ذكر است كه نسخه های محيطهای GNOME و KDE كه در بالا ذكر شدند، از Unicode پشتيبانی ميكنند كه ميتوانند كاراكترهای فارسی را به درستی نشان دهند. ضمنا برنامه Xfree86 نسخه 4.2.0 دارای بهبودهايی در بارگزاری فونت ها و پشتيبانی از antialiasing است.
آيا در مجموعه برنامه های اداری OpenOffice امكان تايپ فارسی وجود دارد؟
استفاده از امكانات فارسی در محيطهای متفرقه امكان خوبی است، ولی اين هنگامی تكميل ميشود كه بتوان در محيطهای اداری نيز از امكانات فارسی استفاده كرد. بله شما ميتوانيد در مجموعه برنامه های اداری OpenOffice فارسی تايپ كنيد. البته اين بستگی به نسخه ای دارد كه شما در حال استفاده از آن هستيد. اين امكان در نسخه 1.00 وجود ندارد، زيرا در آن پشتيبانی از CTL فعال نمی باشد. برای استفاده از امكانات فارسی بايد نسخه های دارای پشتيبانی از CTL مانند نسخه 1.1 را دانلود كنيد. كافی است به آدرس http://www.openoffice.org مراجعه كنيد. البته دانلود كردن اين مجموعه كمی جرات می خواهد كه البته به آن می ارزد.واقعا مجموعه OpenOffice جانشين خوبی برای MS-Office به شمار ميرود. اين مجموعه هم فايلهای MS-Office را ميخواند و هم به فرمت آن Save ميكند. (حتی بهتر از خود مايكروسافت!) حجم آن حدود 74 مگابايت است. البته برای دانلود با مودم عدد بزرگی است ولی در مقايسه با 700 -800 مگابايت MS-Office يك شاهكار به شمار ميرود. اين مجموعه محصول يكی از دشمنان مايكروسافت يعنی Sun Microsystems است و بصورت كد باز ارائه ميشود و تماما با Java نوشته شده است.
آيا امكان استفاده از قلمهای TTF آشنای زبان فارسی در مجموعه OpenOffice وجود دارد؟
خوب خيلی از ما به قلمهای آشنای فارسی كهسالهاست از آنها استفاده ميكنيم، عادت كرده ايم. مانند قلمهای زر، نسيم، نازنين، لوتوس، كامپيوست و... . متاسفانه در حالت عادی اگر اين قلمها را طبق اصول بالا در مسير /usr/X11R6/lib/X11/fonts/TTF/ كپی شوند، بعلت اينكه Unicode نيستند، نمی توانيد از آنها در OpenOffice بهره گيری نماييد، ولی من توانستم به هر نحوی نسخه های Unicode آنها را درهنگام جستجو در وب پيداكنم .
آيا لينوكس واقعا ميتواند جايگزين ويندوز در امور روزمره شود؟
خوب با روند پيش رونده ای كه لينوكس در حال انجام آن است، اين امكان بزودی برای همگان فراهم خواهد شد تا به راحتی از ويندوز دل بكنند، چون معادل تمام برنامه های ويندوز و حتی قوی تر از آن در لينوكس موجود است
دوست عزیز، به سایت علمی نخبگان جوان خوش آمدید
مشاهده این پیام به این معنی است که شما در سایت عضو نیستید، لطفا در صورت تمایل جهت عضویت در سایت علمی نخبگان جوان اینجا کلیک کنید.
توجه داشته باشید، در صورتی که عضو سایت نباشید نمی توانید از تمامی امکانات و خدمات سایت استفاده کنید.


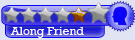
.gif)



 پاسخ با نقل قول
پاسخ با نقل قول


علاقه مندی ها (Bookmarks)