اگر رمزعبور رایانه خود را فراموش کرده اید و حتی پس از امتحان کردن ده دوازده رمزعبور متفاوت نمی توانید وارد شوید، یا در صورتی که با یک کامپیوتر کار می کنید که قبلا به طور کامل همه حساب های کاربری اش (Accounts) توسط رمزعبور محافظت می شود، اصلا نگران نباشید. لازم نیست که برای عبور از این سد، یک نسخه تازه از ویندوز نصب کنید. در این نوشته خواهید آموخت چگونه می توان به تغییر یا تنظیم مجدد رمزعبور ویندوز خود تنها از طریق یک سی دی لایو اوبونتو (Ubuntu Live CD) مبادرت نمود.
اساسا این روش برای تمام نسخه های مبتنی بر NT ویندوز به درستی عمل می کند، همه نسخه ها از ویندوز 2000 گرفته به بعد ، و بله ، این روش شامل ویندوز 7 هم می شود.
توجه : در صورتی که با استفاده از ابزار پیش فرض ویندوز در رمزگذاری (encryption)، فایل هایی را بر روی هارد دیسک خود با رمزعبور محافظت می کنید، ممکن است بعد از تغییر رمزعبور ویندوز با استفاده از این روش محتوای آنها از دسترس شما خارج گردند. بنابراین در صورتی که دارای فایل های مهم رمزگذاری شده روی رایانه خود هستید در استفاده از این روش احتیاط کنید.
برای استفاده از این روش به یک سی دی لایو اوبونتو نگارش 9.10 یا یک درایو فلش بوت شدنی اوبونتو 9.10 نیاز دارید. اگر یکی از این دو مورد را ندارید، و یا فراموش کرده اید چگونه می توان رایانه را از روی درایو فلش بوت کرد، می توانید به این مقاله در زمینه ایجاد یک درایو فلش بوت شدنی اوبونتو 9.10 مراجعه کنید.
برنامه ای که اجازه می دهد رمزعبور ویندوز را دستکاری کرده و تغییر دهیم chntpw نام دارد. مراحل نصب آن در نسخه های 32 و 64 - بیتی اوبونتو متفاوت است.
نصب در نسخه 32 - بیتی
ابتدا با کلیک کردن روی منوی System در بالای صفحه نمایش، رفتن به بخش Administration ، و کلیک کردن بر روی Synaptic Package Manager به این برنامه بروید.
ابزارchntpw در مخزن جهانی ( universe ) قرار دارد. همانطور که می دانید مخازن (Repositories) راهی در سیستم عامل لینوکس و توزیع خاص آن یعنی اوبونتو برای جمع آوری نرم افزارها با هم در یک مجموعه است، به طوری که کاربران بتوانند نرم افزار مورد نظر خود را در صورتی که تنها مایل به استفاده از نرم افزارهای منبع باز ارائه شده توسط توسعه دهندگان اوبونتو باشد انتخاب کنند، یا در صورت تمایل به تنوع، از نرم افزار با مجوزهای ارائه دهندگان مختلف استفاده کنند.
برای فعال کردن نرم افزار از مخزن جهانی ، بر روی Settings > Repositories در پنجره Synaptic کلیک کنید.
مربع کنار گزینه ای که با این عبارت برچسب خورده: “Community-maintained Open Source software (universe)” را تیک بزنید و سپس گزینه close را انتخاب کنید.
وقتی که مخازنی را که از آن نرم افزار انتخاب می کنید تغییر می دهید، باید لیست نرم افزارهای در دسترس را دوباره بارگذاری کنید. در پنجره اصلی Synaptic ، بر روی دکمه Reload کلیک کنید. لیست های نرم افزار دانلود خواهند شد.
صبر کنید تا دانلود chntpw تمام شود.
هنگامی که دانلود کامل شد، Synaptic باید ایندکس جستجوی خود را بازسازی کند. برچسب بالای فیلد جستجو به “Rebuilding search index.” تبدیل می شود. هنگامی که آن برچسب به “Quick search,” تبدیل شد، Synaptic دوباره آماده استفاده است. حال عبارت chntpw را در فیلد متن تایپ کنید. پکیج دانلود شده در لیست نشان داده خواهد شد.
بر روی چک باکس کنار نام chntpw کلیک کنید. سپس روی Mark for Installation کلیک کنید.
تا زمانی که تغییرات داده شده را اعمال نکنید، chntpw عملا نصب نخواهد شد. پس همین حالا روی دکمه apply در پنجره Synaptic کلیک کنید.
پنجره ای ظاهر می شود و تاییدیه شما برای قبول تغییرات توسط برنامه نصب شده را درخواست می کند. دوباره روی Apply کلیک کنید تا تغییرات اعمال می شود.
حال تغییراتی که داده اید به سرعت اعمال خواهد شد. هنگامی که این کار انجام شد، می توانید روی Close کلیک کنید.
در حال حاضر chntpw نصب شده است! می توانید پنجره Synaptic Package Manager را ببندید. برای شما که نسخه 32 بیتی دارید خواندن قسمت بعدی که مربوط به نسخه 64 بیتی است لازم نیست و می توانید به بخش با عنوان «استفاده از chntpw برای تنظیم مجدد رمزعبور» بروید.
نصب در نسخه 64 - بیتی
نسخه chntpw موجود در مخزن جهانی اوبونتو به درستی روی سیستم های 64 - بیتی کار نخواهد کرد. خوشبختانه ، یک نسخه بهبود یافته یا patched در شعبه Unstable دبیان موجود است، پس بیایید آن را از آنجا دانلود و به طور دستی نصب کنیم.
فایرفاکس را باز کنید. چه فایرفاکس مرورگر مورد علاقه شما باشد یا نه، در محیط سی دی زنده اوبونتو بسیار آسان می توان به آن دسترسی داشت، پس استفاده از فایرفاکس به دلیل سهولت استفاده و سازگاری خوبش توصیه می شود. اگر توجه کرده باشید می بینید یک میانبر به فایرفاکس در پانل بالای صفحه وجود دارد.
به این آدرس بروید:
http://packages.debian.org/sid/amd64/chntpw/download
آخرین نسخه از chntpw برای ماشین های 64 – بیتی را دانلود کنید.
نکته : در اکثر موارد بهتر خواهد بود که شاخه Unstable دبیان را به مدیریت بسته ها یا package manager بیافزاییم، اما از آنجایی که محیط سی دی زنده به حالت اصلی خود باز خواهد گشت. هنگامی که رایانه را راه اندازی مجدد می کنید، برای ما سریع تر خواهد بود که فقط فایل با پسوند .deb را دانلود کنیم.
فایل با پسوند .deb را در محل پیش فرض ذخیره کنید.
حال می توانید در صورت تمایل فایرفاکس را ببندید. با کلیک بر روی Applications در گوشه بالا و چپ صفحه نمایش ، سپس رفتن به منوی Accessories و کلیک روی Terminal ، یک پنجره ترمینال باز کنید.
کد:cd Downloads sudo dpkg –i chntpw*
حال chntpw نصب خواهد شد.
استفاده از chntpw برای تنظیم مجدد رمزعبور
قبل از اجرای chntpw ، باید درایوی از هارد دیسک را که فایل های نصب ویندوز در آنجا قرار دارند mount کنید. در اغلب موارد، اوبونتو 9.10 این کار را ساده می سازد.
بر روی Places در بالا سمت چپ کلیک کنید. اگر درایو ویندوز شما به راحتی قابل شناسایی باشد - معمولا توسط سایز آن، سپس روی آن چپ کلیک کنید.
اگر نمی توانید از روی نام یا اندازه اش آن را تشخیص دهید، بر روی کامپیوتر کلیک کنید و هر یک از درایو های هارد دیسک را چک کنید تا آن درایو موردنظر را پیدا کنید.
درایو مورد نظر دارای پوشه فایل های ویندوز در خود است. هنگامی که آن را پیدا کردید، از برچسب درایو که رشته ای از اعداد و حروف است و در نوار منو از مرورگر فایل ظاهر می شود، یک یادداشت بردارید.
اگر قبلا یک ترمینال باز نکرده اید، با رفتن به Applications > Accessories > Terminal یک ترمینال باز کنید.

بعد از هر خط یک بار اینتر را فشار دهید. در این هنگام می بینید یک یا چند رشته از متن ظاهر می شود ، یکی از آن رشته ها باید با رشته ای که پیش از این در نوار عنوان مرورگر فایل ظاهر شده مطابقت داشته باشد.کد:cd /media ls
با وارد کردن فرمان زیر به آن آدرس تغییر مسیر دهید:
از آنجا که تایپ کردن برچسب درایو دیسک سخت مورد نظر بسیار آزار دهنده و سخت است، می توانید از طریق میانبر استفاده کنید، یعنی با تایپ کردن اولین حروف یا اعداد برچسب درایو (دقت کنید کوچک و بزرگ بودن حروف مهم است پس به درستی آن را وارد کنید!) و سپس زدن کلید تب (Tab) روی صفحه کلید. کامپیوتر خودش به طور خودکار بقیه رشته را کامل می کند (البته اگر آن چند حرف یا عدد اول منحصر به فرد باشند).کد:cd <hard drive label>
می خواهیم به دایرکتوری خاص سوئیچ کنیم. فرمان زیر را وارد کنید :
دوباره، می توانید از روش تکمیل کردن با کلید تب برای بالا بردن سرعت وارد کردن این دستور استفاده کنید.کد:cd WINDOWS/system32/config/
برای تغییر یا تنظیم مجدد رمزعبور مدیر (administrator) این دستور را وارد کنید :
SAM فایلی است که حاوی رجیستری ویندوز است. با زدن دستور فوق خواهید دید که چند خطی متن ظاهر می شود که حاوی لیستی از تمام حساب های کاربری بر روی سیستم است.کد:sudo chntpw SAM
در پایین پنجره ترمینال ، باید بخشی وجود داشته باشد که با عبارت User Edit Menu: شروع می شود و چهار انتخاب ارائه می دهد. توصیه می کنیم که گزینه اول را انتخاب کنید تا رمزعبور را حذف کرده و آن را خالی (blank) بگذارید (زیرا همیشه می توانید رمزعبور جدیدی پس از آنکه وارد ویندوز شدید تنظیم کنید). برای این کار ، "1" را وارد کنید و سپس " y " را برای تأیید بزنید.
اگر می خواهید به جای آن، رمزعبور خود را تغییر دهید، "2" را وارد کنید و سپس رمزعبور جدید را وارد کرده و در نهایت " y " را برای تأیید دستور تغییر بزنید.
در صورت تمایل به تنظیم مجدد یا تغییر رمزعبور کاربری غیر از کاربر مدیر این کد را وارد کنید:
کد:sudo chntpw –u <username> SAM
از اینجا به بعد ، می توانید ادامه مراحل را مانند قبل دنبال کنید: برای حذف رمزعبور "1" را وارد کنید، و یا "2" را برای تغییر آن به مورد انتخابی خود بزنید.
و همین! کار تمام است.
نکته پایانی
chntpw ابزار بسیار مفیدی است که به صورت رایگان توسط جامعه بازمتن (open source) ارائه شده است. اگر چه ممکن است شما را در مورد سطح امنیتی ورود به سیستم ویندوز خود به فکر یا نگرانی بیاندازد (زیرا امکان سوء استفاده از آن توسط افراد سارق و ورود به سیستم شما با همین روش وجود دارد)، اما دانستن نحوه استفاده از ابزار chntpw زمانی که حافظه تان یاری نمی کند و رمزعبور ویندوز خود را فراموش کرده اید و امتحان کردن ده ها رمزعبور ذهنی هم نتیجه نداده است، می تواند کمک بزرگی به شما باشد!
دوست عزیز، به سایت علمی نخبگان جوان خوش آمدید
مشاهده این پیام به این معنی است که شما در سایت عضو نیستید، لطفا در صورت تمایل جهت عضویت در سایت علمی نخبگان جوان اینجا کلیک کنید.
توجه داشته باشید، در صورتی که عضو سایت نباشید نمی توانید از تمامی امکانات و خدمات سایت استفاده کنید.


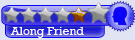
.gif)




























 پاسخ با نقل قول
پاسخ با نقل قول


علاقه مندی ها (Bookmarks)