بایوس چیست ؟
اگر هنگام روشن نمودن رايانه به نوشته هاي روي صفحه نمايش دقت کرده باشيد ، مطمئنا نام BIOS به چشمتان خورده است. بايوس برگرفته از حروف اول کلمات (Basic Input Ooutput System) به معناي سيستم ورودي و خروجي مقدماتي است. در واقع يکی از متداولترين موارد کاربرد حافظه های Flash ، استفاده از آنان در بایوس است . بایوس اين اطمينان را به عناصر سخت افزاری نظير : تراشه ها ، هارد يسک ، پورت ها ، پردازنده و ... خواهد داد که بدرستی عمليات خود را در کنار يکديگر انجام دهند.
هر کامپيوتر ( شخصی ، دستی ) دارای يک ريزپردازنده بعنوان واحد پردازشگر مرکزی است . ريزپردازنده يک المان سخت افزاری است .بمنظور الزام پردازنده برای انجام يک عمليات خاص، می بايست مجموعه ای از دستورالعمل ها که نرم افزار ناميده می شوند نوشته شده و در اختيار پردازنده قرار گيرد. از دو نوع نرم افزار استفاده می گردد :
- سيستم عامل : سيستم عامل مجموعه ای از خدمات مورد نياز برای اجرای يک برنامه را فراهم می نمايد. ويندوز 98 ، 2000 و يا لينوکس نمونه هائی از سيستم های عامل می باشند.
- برنامه های کاربردی : برنامه های کاربردی نرم افزارهائی هستند که بمنظور تامين خواسته های خاصی طراحی و در اختيار کاربران گذاشته می شوند. برنامه هائی نظير : Word ، Excel و ... نمونه هائی از اين نوع نرم افزارها می باشند.
BIOS در حقيقت نوع سومی از نرم افزارها بوده که کامپيوتر بمنظور عملکرد صحيح خود به آن نياز خواهد داشت.
وظیفه بایوس
بايوس چند وظيفه متفاوت دارد که مهمترين آنها بارگذاري سيستم عامل است. هنگامي که شما رايانه خود را روشن مي کنيد و ريز پردازنده ، قصد اجراي اولين دستورالعمل ها را دارد ، اين دستورالعمل ها را بايد از جايي دريافت کند. اما نمي تواند آنها را مستقيما از سيستم عامل دريافت کند. زيرا سيستم عامل بر روي ديسک سخت قرار دارد و CPU نمي تواند بدون هيچ دستورالعملي به آن دسترسي پيدا کند. يکي از وظايف بايوس ارسال اين دستورالعمل هاي مقدماتي به CPU است.
برخی از خدمات متداول که BIOS ارائه می دهد ، بشرح زير می باشد:
- يک برنامه تست با نام POST بمنظور بررسی صحت عملکرد عناصر سخت افراری
- فعال کردن تراشه های BIOS مربوط به ساير کارت های نصب شده در سيستم نظير : کارت گرافيک و يا کنترل کننده SCSI
- مديريت مجموعه ای از تنظيمات در رابطه با هارد ديسک،Clock و ...
هنگامي که رايانه را روشن مي کنيد، بايوس کارهاي زير را به ترتيب انجام مي دهد:
1 - بررسي CMOS براي تنظيمات سيستم. (بعد از روشن نمودن رايانه هنگامي که با فشردن کليد Del يا دکمه هاي ديگر وارد محيط Setup مي شويد و تنظيمات اساسي سيستم را انجام مي دهيد اين تنظيمات در CMOS که يک تراشه روي مادربرد است ذخيره مي شوند.) اولين موردی را که BIOS بررسی خواهد کرد، اطلاعات ذخيره شده در يک نوع حافظه RAM با ظرفيت 64 بايت است . اطلاعات فوق بر روی تراشه ای با نام CMOS)Complementry metal oxid semiconductor) ذخيره می گردند. CMOS شامل اطلاعات جزئی در رابطه با سيستم بوده و درصورت بروز هر گونه تغييردر سيستم، اطلاعات فوق نيز تغيير خواهند کرد. BIOS از اطلاعات فوق بمنظور تغيير و جايگزينی مقادير پيش فرض خود استفاده می نمايد.
پيکربندی BIOS
برای تغيير دادن تنظيمات مربوطه می بايست برنامه پيکربندی CMOS فعال گردد. برای فعال کردن برنامه فوق می بايست در زمان راه اندازی سيستم کليدهای خاصی را فعال تا زمينه استفاده از برنامه فوق فراهم گردد. در اغلب سيستم ها بمنظور فعال شدن برنامه پيکربندی کليد Esc يا Del يا F1 يا F2 يا Ctrl-Esc يا Ctrl-Alt-Esc را می بايست فعال کرد.( معمولا" در زمان راه اندازی سيستم نوع کليدی که فشردن آن باعث فعال شدن برنامه پيکربندی می گردد، بصورت يک پيام بر روی صفحه نمايشگر نشان داده خواهد شد ) پس از فعال شدن برنامه پيکربندی با استفاده از مجموعه ای از گزينه های می توان اقدام به تغيير پارامترهای مورد نظر کرد. تنظيم تاريخ و زمان سيستم ، مشخص نمودن اولويت درايو بوت، تعريف يک رمز عبور برای سيستم ، پيکربندی درايوها ( هارد، فلاپی ، CD) و ... نمونه هائی از گزينه های موجود در اين زمينه می باشند. در زمان تغيير هر يک از تنظيمات مربوطه در CMOS می بايست دقت لازم را بعمل آورد چراکه در صورتيکه عمليات فوق بدرستی انجام نگيرد اثرات منفی بر روی سيستم گذاشته و حتی در مواردی باعث اختلال در راه اندازی سيستم خواهد شد.
2 - بارگذاري راه اندازهاي دستگاه ها و گرداننده هاي وقفه هاي سيستم (Interrupthandlers).Interrupt handlers نوع خاصی از نرم افزار بوده که بعنوان يک مترجم بين عناصر سخت افزاری و سيستم عامل ايفای وظيفه می نمايد.مثلا" زمانيکه شما کليدی را برروی صفحه کليد فعال می نمائيد، سيگنال مربوطه، برای Interrupt handler صفحه کليد ارسال شده تا از اين طريق به پردازنده اعلام گردد که کداميک از کليدهای صفحه کليد فعال شده اند.
3- آماده سازي ثبات ها و مديريت تغذيه (لازم به توضيح است که ثبات ها حافظه هاي بسيار کوچک و سريعي هستند که در داخل CPU قرار دارند و CPU به طور مستقيم به آنها دسترسي دارد)
4- انجام آزمايش خودکار سخت افزارها و نمايش تنظيمات سيستم.
5 تشخيص درايوی که سيستم می بايست از طريق آن راه اندازی (Booting) گردد.
6 - مقدار دهی اوليه برنامه مربوط به استقرار سيستم عامل در حافظه (Bootstrap)
اولين چيزهايي که بعد از روشن نمودن رايانه مشاهده مي کنيم ناشي از اعمال بايوس است که هر يک مفاهيم خاصي دارند. مثل مقدار حافظه موجود بر روي سيستم ، مدل و نوع کارت گرافيکي و مادربرد ، سرعت CPU ، نوع ديسک سخت و.... گرداننده هاي وقفه ها ، قطعات نرم افزاري کوچکي هستند که مانند يک مترجم بين قطعات سخت افزاري و سيستم عامل عمل مي کنند. راه اندازهاي دستگاه ها نيز قطعات نرم افزاري ديگري هستند که سخت افزارهاي پايه از قبيل صفحه کليد و ماوس و ديسک هاي سخت و فلاپي درايو را شناسايي مي کنند. بعد از بارگذاري اين نرم افزارها و مقداردهي اوليه به ثباتها ، بايوس به بررسي سالم بودن کارت گرافيکي مي پردازد. اکثر کارتهاي گراٿيکي يک بايوس کوچک مخصوص به خود دارند که حافظه و پردازنده روي کارت گراٿيکي را آماده کار مي کند. در غير اين صورت معمولا در يک تراشه جداگانه روي مادربرد ، اطلاعات مربوط به راه انداز کارت گرافيکي قرار دارد که بايوس اطلاعات موجود در آن را بارگذاري مي کند. در قدم بعدي بايوس چک مي کند که آيا شروع کار رايانه ناشي از روشن شدن رايانه است که به اصطلاح به آن Cold boot گويند و يا ناشي از راه اندازي مجدد رايانه است. در صورت تشخيص راه اندازي مجدد، بايوس از بقيه تست هاي اوليه صرف نظر مي کند. در غير اين صورت بايوس از صحت سلامت RAM با انجام تست خواندن و نوشتن در هر نشاني حافظه اطمينان حاصل مي کند. سپس درگاههاي PS/2 يا USB را براي وجود صفحه کليد يا ماوس چک مي کند. سپس گذرگاه هاي PCI را جستجو مي کند و در صورت ياٿتن اين گذرگاه ها کارتهاي نصب شده بر روي آنها را بررسي مي کند. در صورتي که بايوس در اين روالها با خطايي مواجه شود، با يک سري بوق يا نمايش پيغام ، کاربر را از وجود خطا آگاه مي کند. خطاهاي يافت شده در اين بخش ، تقريبا هميشه سخت افزاري هستند. البته هميشه اين خطاها ناشي از خرابي نيست و گاهي ناشي از اتصال ناصحيح و گاهي از عدم وجود يک قطعه لازم الوجود مثل RAM يا کارت گرافيک حکايت دارد. گاهي نيز از يک ناسازگاري لحظه اي است که امکان دارد با يک راه اندازي مجدد، مشکل رفع شود. اما هميشه بايد خطاهاي اعلام شده توسط بايوس را جدي گرٿت. بعد از اين مرحله بايوس به تقدم دستگاه هاي ذخيره سازي ، به منظور بوت کردن مي پردازد و در صورت عدم وجود يکي ، به سراغ ديگري مي رود. به طور کلي مفهوم بوت کردن به بارگذاري و اجراي سيستم عامل بازمي گردد. تعيين ترتيب دستگاه راه انداز و ديگر تنظيمات سيستم از طريق ورود به CMOS Setupامکانپذير است. البته تغيير ناشيانه اين تنظيمات موجب مي شود که دستگاه به درستي راه اندازي نشود. بايوس براي ذخيره سازي تغييرات تنظيمات ، از فناوري CMOS استٿاده مي کند. با اين فناوري ، يک باتري ليتيم کوچک ، توان کافي براي نگه داشتن تنظيمات شما را براي چند سال دارد. در صورت قطع اين منبع تغذيه کوچک يا تمام شدن عمر باتري تنظيمات شما از بين رفته و به حالت پيش ٿرض کارخانه باز مي گردد. با آمدن دستگاه ها و استانداردهاي جديد ، گاهي بايوس ها نياز به به روزرساني پيدا مي کنند.
به روز رسانی بایوس
بايوس در نوعي حافظه فقط خواندني ذخيره شده است ، تغيير آن کمي سخت تر از به روزرساني ديگر نرم افزارهاست. به همين منظور نياز به يک برنامه ارائه شده توسط شرکت سازنده نياز خواهيد داشت. بنابراين بايد تاريخ و نوع بايوس خود را هنگام راه اندازي سيستم بخوانيد و با مراجعه به سايت شرکت سازنده نرم افزار مربوطه را در صورت وجود دريافت کنيد و بعد از کپي کردن آن نرم افزار داخل فلاپي و راه اندازي سيستم توسط آن فلاپي ، عمل به روزرساني را انجام دهيد. براي انجام اين کار بايد خيلي مراقب باشيد و توجه کنيد که نرم افزار مورد استفاده شما دقيقا مربوط به نوع بايوس شما باشد و نه مدلهاي ديگر آن. در غير اين صورت ممکن است بايوس و در نتيجه آن سيستم شما از کار بيفتد و بلااستفاده شود.
آیا همه بایوسها یكسان هستند؟
خیر. چند شركت بایوس میسازند، در نتیجه، كُد بایوس از یك نگارش به نگارش دیگر تفاوت میكند. سازندگان اصلی بایوس به قرار زیرند:
AMI http://www.ami.com
Phoenix Technologies http://www.phoenix.com
IBM http://www.ibm.com
Intel http://www.intel.com
بعضی از سازندگان بایوس خودشان سیستم كامل نیز میسازند، بعضی دیگر روی ساخت قطعاتی چون پردازندهها و تختهمدارهای مادر كار میكنند.
چطور میتوانم تشخیص بدهم كه كدام نگارش بایوس را دارم؟
اگر یك پیسی قدیمی، مانند كامپیوتری كه ویندوز ۹۸ یا ماقبل آن را اجرا میكند داشته باشید احتمالاً میتوانید رشته معرف بایوس - یك رشته طولانی از اعداد و حروف - را در زمان بوتشدن سیستم بر روی صفحه نمایش راهاندازی ببینید. با وجود این، بر روی سیستمهای جدیدتر، بایوس ممكن است طوری پیكربندی شده باشد كه یك بوت ساكت را هدایت كند، یعنی نتایج POST Power On Self Test (خودآزمایی زمان روشنشدن كامپیوتر) را نخواهید دید. از این روی، لازم است برای دیدن نگارش بایوس خود به جایی دیگر سربزنید.
برای یافتن نگارش بایوس خود، System Information را امتحان كنید، كه بخشی از ویندوز و در منوی Start است. در ویندوز اكسپی، روی Start، All Programs، Accessories، System Tools، و System Information كلیك كنید. اطلاعات مورد نیاز شما تحت صفحه System Summary فهرست میشود. ودر قسمت Find What با تایپ عبارت bios می توانید از نوع بایوس خود آگاه شوید
در نیمه سمت راست، در كنار BIOS Version/Date، سازنده، نگارش، و تاریخ ساخت بایوس خود را خواهید دید. البته، اینجا نمیتوانید بایوس خود را دستیابی كنید، اما اطلاعاتی را كه باید بدانید به دست میدهد. در حقیقت، باید این دادهها را در یك صفحه كاغذ بنویسید و آن را در مكانی مطمئن حفظ كنید، به ویژه اگر قصد دارید بایوس فعلی خود را اصلاح كنید یا آن را ارتقا بدهید (بخش «چگونه بایوس خود را ارتقا بدهم» را ببینید).
یك راه دیگر مراجعه به دفترچه راهنمای تختهمدار مادر است. ممكن است هم اطلاعاتی درباره نگارش بایوس و هم روش دستیابی بایوس را در آن بیابید.
سرانجام، میتوانید به پایگاه وب سازنده كامپیوتر خود سربزنید، كه ممكن است نهتنها نوع بایوس را آشكار كند، بلكه روش ارتقای بایوس را به شما نشان دهد.
یك جستجوی ساده برای «BIOS versions» یا «accessing the BIOS» باید شما را به بخشهای درست پایگاه وب ببرد. میتوانید جستجو را براساس مدل كامپیوتر خود محدود كنید.
به عنوان مثال، كاربران كامپیوتر ThinkPad، محصول آیبیام میتوانند به پایگاه وب آیبیام كه بهویژه برای آنها اختصاص یافته سربزنند:
http://www.pc.ibm.com/us/ thinkpad/community.html
چگونه پسورد بایوس را برداریم
بسیاری از شماها هنگام روشن کردن کامپیوتر قبل از آنکه سیستم عامل خاصی بالا بیاید به سد محکمی با نام رمز عبور BIOS برخورد کرده اید. رمز عبوری که بر خلاف سایر رمز عبورها به هیچ وجه در هارد دیسک کامپیوتر ذخیره نمیشود. یا همین مشکل موقعی که می خواهید مشخصات Setup نامپیوتر را عوض کنید پیش میآید. این مقاله به معرفی چند روش برای حل این مشکل میپردازد. فرض ما بر این است که شما رمز عبور کامپیوتر خود را فراموش کرده اید و دنبال راه حل هستید و قصد اذیت کردن و دست بردن در کامپیوتر کسی را ندارید.
◄ روش اول: برای دزدی از یک مکان ساده ترین و اولین کار استفاده از شاه کلید است تا آبرومندانه و ترو تمیز وارد شوید و آخرین راه حل بالا رفتن از دیوار است. در این مورد هم اینچنین است ما برای مارک ها و مدلهای مختلف Bios رمزهای عبوری معرفی می کنیم که امیدواریم مشکل شما را حل کند و نیازی به بالا رفتن از دیوار نداشته باشید.
AWARD BIOS
AWARD SW, AWARD_SW, Award SW, AWARD PW, _award, awkward, J64, j256, j262, j332, j322, 01322222, 589589, 589721, 595595, 598598, HLT, SER, SKY_FOX, aLLy, aLLY, Condo, CONCAT, TTPTHA, aPAf, HLT, KDD, ZBAAACA, ZAAADA, ZJAAADC, djonet
AMI BIOS
AMI, A.M.I., AMI SW, AMI_SW, BIOS, PASSWORD, HEWITT RAND, Oder
رمزهای عبور زیر را بر هر نوع Bios میتوانید امتحان کنید
LKWPETER, lkwpeter, BIOSTAR, biostar, BIOSSTAR, biosstar, ALFAROME, Syxz, Wodj
توجه داشته باشید که هنگام وارد کردن رمزهای عبور حروف بزرگ را بصورت بزرگ و حروف کوچک را بصورت کوچک وارد کنید.
◄ روش دوم : یک روش نرم افزاری برای پاک کردن رمز عبور
اگر هنگامی که کامپیوتر روشن است بدان دسترسی دارید میتوانید از برخی نرم افزارهای موجود برای پاک کردن رمزعبور استفاده کنید ولی از آنجا که مکن است شما به این نرم افزار ها دسترسی نداشته باشید روش زیر را به شما معرفی میکنیم.
کامپیوتر را به حالت MS DOS برگردانید و دستور DEBUG را اجرا کنید
0 برای مدلهای مختلف BIOS عبارات زیر را وارد کنید
AMI/AWARD BIOS
O 70 17
O 71 17
Q
PHOENIX BIOS
O 70 FF
O 71 17
Q
GENERIC
Invalidates CMOS RAM.
O 70 2E
O 71 FF
Q
توجه کنید که حرف اول برابرحرف "“O است نه عدد صفر.
◄ روش سوم : روش سخت افزاری
اگر هنگامی که کامپیوتر روشن است به آن دسترسی ندارید یا رمز عبورهای قبلی کارساز نبود می توانید از روشهای سخت افزاری زیر استفاده کنید.
● استفاده از Jumper ها
بر روی تمام مادربردها یک Jumper است که از آن برای پاک کردن CMOS میتوانید استفاده کنید.کنار این jumper معمولا این عبارت دیده میشود Clr CMOS.
تنها کاری که شما میکنید این است که jumper را از پایه 1و2 درآورده و به پایه 3و4 نصب کنید و دوباره به حالت اول برگردانید. شما به همین سادگی میتوانید رمز عبور را پاک کنید.
● در آوردن باتری
میتوانید باتری دستگاهتان را که روی مادربرد است درآورده و دوباره جا بیاندازید در این حالت تمام اطلاعات CMOS به حالت پیش فرض برمیگردد. ولی توجه داشته باشید که جا انداختن باتری کمی مشکل است.
● عوض کردن آی سی ( Cheap CMOS )
اگر هیچ یک از روشهای الا جواب نداد میتوانید آی سی CMOS را با یک آی سی از همان نوع عوض کنید یا از نوع برنامه ریزی کنید اینکار ابزار مخصوصی دارد و شرکتهای تعمیر کامپیوتر برای شما اینکار را خواهند کرد .
توجه: برای پیدا کردن آی سی CMOS میتوانید به دفترچه مادربرد خود مراجعه کنید.
در این روشها علاوه بر اینکه رمز عبور را پاک میکنید سایر اطلاعات نیز به حالت اولیه برمیگرد ولی نگران نباشید مشکلی نیست و شما میتوانید دوباره مشخصات کامپیوتر خود را در Setup وارد کنید
وظايف بايوس BIOS
اگر هنگام روشن نمودن رايانه به نوشته هاي روي صفحه نمايش دقت کرده باشيد ، مطمئنا نام BIOS (مخفف کلمات Basic Input Output System) به چشمتان خورده است.بايوس معمول ترين نوع حافظه هاي فلاش هستند. حافظه هاي فلاش حافظه هايي هستند که اطلاعات داخل آنها با قطع منبع تغذيه الکتريکي از بين نمي رود. بايوس برگرفته از حروف اول کلماتي به معناي «سيستم ورودي و خروجي مقدماتي» است. بايوس چند وظيفه متفاوت دارد که مهمترين آنها بارگذاري سيستم عامل است.
هنگامي که شما رايانه خود را روشن مي کنيد و ريز پردازنده ، قصد اجراي اولين دستورالعمل ها را دارد ، اين دستورالعمل ها را بايد از جايي دريافت کند. اما نمي تواند آنها را ...
مستقيما از سيستم عامل دريافت کند. زيرا سيستم عامل بر روي ديسک سخت قرار دارد و CPU نمي تواند بدون هيچ دستورالعملي به آن دسترسي پيدا کند.
يکي از وظايف بايوس ارسال اين دستورالعمل هاي مقدماتي به CPU است. هنگامي که رايانه را روشن مي کنيد، بايوس کارهاي زير را به ترتيب انجام مي دهد: 1 بررسي CMOS براي تنظيمات سيستم. (بعد از روشن نمودن رايانه هنگامي که با فشردن کليد Del يا دکمه هاي ديگر وارد محيط Setup مي شويد و تنظيمات اساسي سيستم را انجام مي دهيد اين تنظيمات در CMOS که يک تراشه روي مادربرد است ذخيره مي شوند.) 2 بارگذاري راه اندازهاي دستگاه ها و گرداننده هاي وقفه هاي سيستم. 3 آماده سازي ثبات ها و مديريت تغذيه (لازم به توضيح است که ثبات ها حافظه هاي بسيار کوچک و سريعي هستند که در داخل CPU قرار دارند و CPU به طور مستقيم به آنها دسترسي دارد) 4 انجام آزمايش خودکار سخت افزارها و نمايش تنظيمات سيستم. 5 يافتن دستگاه راه انداز و به کار انداختن آن. همان طور که گفته شد ، اولين چيزهايي که بعد از روشن نمودن رايانه مشاهده مي کنيم ناشي از اعمال بايوس است که هر يک مفاهيم خاصي دارند. مثل مقدار حافظه موجود بر روي سيستم ، مدل و نوع کارت گرافيکي و مادربرد ، سرعت CPU ، نوع ديسک سخت و....
گرداننده هاي وقفه ها ، قطعات نرم افزاري کوچکي هستند که مانند يک مترجم بين قطعات سخت افزاري و سيستم عامل عمل مي کنند. راه اندازهاي دستگاه ها نيز قطعات نرم افزاري ديگري هستند که سخت افزارهاي پايه از قبيل صفحه کليد و ماوس و ديسک هاي سخت و فلاپي درايو را شناسايي مي کنند. بعد از بارگذاري اين نرم افزارها و مقداردهي اوليه به ثباتها ، بايوس به بررسي سالم بودن کارت گرافيکي مي پردازد.
اکثر کارتهاي گرافيکي يک بايوس کوچک مخصوص به خود دارند که حافظه و پردازنده روي کارت گرافيکي را آماده کار مي کند. در غير اين صورت معمولا در يک تراشه جداگانه روي مادربرد ، اطلاعات مربوط به راه انداز کارت گرافيکي قرار دارد که بايوس اطلاعات موجود در آن را بارگذاري مي کند.
در قدم بعدي بايوس چک مي کند که آيا شروع کار رايانه ناشي از روشن شدن رايانه است که به اصطلاح به آن Cold boot گويند و يا ناشي از راه اندازي مجدد رايانه است.
در صورت تشخيص راه اندازي مجدد، بايوس از بقيه تست هاي اوليه صرف نظر مي کند. در غير اين صورت بايوس از صحت سلامت RAM با انجام تست خواندن و نوشتن در هر نشاني حافظه اطمينان حاصل مي کند. سپس درگاههاي PS/2 يا USB را براي وجود صفحه کليد يا ماوس چک مي کند. سپس گذرگاه هاي PCI را جستجو مي کند و در صورت يافتن اين گذرگاه ها کارتهاي نصب شده بر روي آنها را بررسي مي کند. در صورتي که بايوس در اين روالها با خطايي مواجه شود، با يک سري بوق يا نمايش پيغام ، کاربر را از وجود خطا آگاه مي کند. خطاهاي يافت شده در اين بخش ، تقريبا هميشه سخت افزاري هستند. البته هميشه اين خطاها ناشي از خرابي نيست و گاهي ناشي از اتصال ناصحيح و گاهي از عدم وجود يک قطعه لازم الوجود مثل RAM يا کارت گرافيک حکايت دارد. گاهي نيز از يک ناسازگاري لحظه اي است که امکان دارد با يک راه اندازي مجدد، مشکل رفع شود. اما هميشه بايد خطاهاي اعلام شده توسط بايوس را جدي گرفت. بعد از اين مرحله بايوس به تقدم دستگاه هاي ذخيره سازي ، به منظور بوت کردن مي پردازد و در صورت عدم وجود يکي ، به سراغ ديگري مي رود. به طور کلي مفهوم بوت کردن به بارگذاري و اجراي سيستم عامل بازمي گردد. تعيين ترتيب دستگاه راه انداز و ديگر تنظيمات سيستم از طريق ورود به CMOS Setupامکانپذير است. البته تغيير ناشيانه اين تنظيمات موجب مي شود که دستگاه به درستي راه اندازي نشود. بايوس براي ذخيره سازي تغييرات تنظيمات ، از فناوري CMOS استفاده مي کند. با اين فناوري ، يک باتري ليتيم کوچک ، توان کافي براي نگه داشتن تنظيمات شما را براي چند سال دارد. در صورت قطع اين منبع تغذيه کوچک يا تمام شدن عمر باتري تنظيمات شما از بين رفته و به حالت پيش فرض کارخانه باز مي گردد. با آمدن دستگاه ها و استانداردهاي جديد ، گاهي بايوس ها نياز به به روزرساني پيدا مي کنند. چون نرم افزار بايوس در نوعي حافظه فقط خواندني ذخيره شده است ، تغيير آن کمي سخت تر از به روزرساني ديگر نرم افزارهاست.
به همين منظور نياز به يک برنامه ارائه شده توسط شرکت سازنده نياز خواهيد داشت.
بنابراين بايد تاريخ و نوع بايوس خود را هنگام راه اندازي سيستم بخوانيد و با مراجعه به سايت شرکت سازنده نرم افزار مربوطه را در صورت وجود دريافت کنيد و بعد از کپي کردن آن نرم افزار داخل فلاپي و راه اندازي سيستم توسط آن فلاپي ، عمل به روزرساني را انجام دهيد.
براي انجام اين کار بايد خيلي مراقب باشيد و توجه کنيد که نرم افزار مورد استفاده شما دقيقا مربوط به نوع بايوس شما باشد و نه مدلهاي ديگر آن. در غير اين صورت ممکن است بايوس و در نتيجه آن سيستم شما از کار بيفتد و بلااستفاده شود.
EPROM:
نيز يک نوع عمومي از PROM مي باشد که قابليت پاک شدن و دوباره برنامه ريزي را داراست . بر روي اين چيپها يک بلور کوارتز قرار دارد که مستقيما بر روي die قرار دارد. اين چيپها با شماره 27xxxx شناسايي مي شوند و به وسيله برنامه يا به طور فيزيکي مي توان آنها را پاک کرد.(شکل 5-3)
هدف از قرار دادن بلور کوارتز اين است که اشعه فرا بنفش به die برسد ، زيرا چيپ EPROM با تابش اشعه فرا بنفش پاک مي شود. اشعه فرا بنفش باعث ايجاد يک واکنش شيميايي مي شود که که فيوزها را پشت سر هم ذوب مي کند ، بنابراين تمام صفرها به يک تبديل مي شوند و چيپ به حالت اوليه خود باز مي گردد. براي اين کار بايد ، اشعه فرا بنفش را در طول موج 2537 انگستروم و با شدت يکنواخت 12000 uv/cm2 و در مدت 5 تا 15 دقيقه باشد.
يک دستگاه پاک کننده EPROM ، يک توليد کننده امواج فرا بنفش است که داراي يک فضاي بسته است که داراي يک کشو مي باشد و در بالاي کشو توليد کننده امواج فرا بنفش مي باشد و چيپها درون کشو قرار مي گيرند.
EPROM/Flash ROM :
يک نوع ديگر از چيپهاي ROM ، چيپهاي EPROM که Flash ROM نيز ناميده مي شوند و از خصوصيات مهم آنها اين است که قابل پاک شدن و برنامه ريزي توسط مدارهايي هستند که بر روي آنها نصب مي شوند و وسايل و ابزار خاصي نياز ندارند.
اين چيپ ها به وسيله شماره هاي 29xxxx و 28xxxx شناخته مي شوند . هم اکنون در مادربردهاي کامپيوتر از چيپهاي EEPROM استفاده ميشود. اين بدان معني است که BIOS مادربرد خود را مي توانيد به وسيله دريافت نسخه به روز درآمده از شرکت سازنده ، به روز رساني نمائيد.
توليد کننده هاي ROM BIOS:
تعداد بسياري از توليد کننده هاي امروزه اکثر مادربردها را پشتيباني مي کنند و چندين کمپاني در زمينه توليد محصولات ROM BIOS ، به طور تخصصي فعاليت دارند.
سه کمپاني بزرگ که در زمينه نرم افزار ROM BIOS فعاليت دارند عبارتند از :
Phonix SoftWare , American Magatrends ..Inc (AMI) , Award SoftWare
به روز رساني BIOS :
سيستم عاملها تقريبا بر روي هر سيستم کامپيوتري با سخت افزارهاي مختلف سازگاري دارند و اين به دليل وجودBIOS است، چون اين BIOS است که با سخت افزار سيستم ارتباط برقرار مي کند.
اغلب در سيستمهاي قديمي براي بهره گيري از برخي دستگاههاي جديد همانند گرداننده هاي IDE ديسک سختو يا گرداننده هاي فلاپي هاي LS-120 و يا در سيستمهايي که استفاده از ديسک بيش از 8GB را پشتيباني نمي کنند ،بايد BIOS را به روز رساني نمود.
ليست زير مجموعه اي از دلايلي است که بايد BIOS را به روز رساني نمود:
*استفاده از فلاپي درايوهاي LS-120 که به سوپر درايو نيز معروفند.
* استفاده از هارد ديسک هاي بيش از 8GB
* استفاده از داريور هاردديسک Ultra DMA IDE
* استفاده از بوت کردن سيتم با درايو CD-ROM
* تصحيح خطاي سال 2000 و سال کبيسه
* تصحيح خطاهاي سازگاري با سخت افزار يا نرم افزار
* استفاده از پردازنده هاي جديد
اگر شما يک سخت افزار جديد نصب کرده ايد و حتي دستورات نصب را به درستي انجام داده ايد ، اما نمي توانيد با آن کار کنيد ، اين خطا ممکن است از BIOS باشد و لازم است آن را به روزرساني کنيد. اين موضوع به ويژه در سيستم عاملهاي جدبد صدق مي کند . بسياري از سيستم هاي قديمي نياز به روزرساني BIOS دارند تا به طور کامل از ويژگي هاي Plug-And-Play در ويندوزهاي 95 و98 و 2000 استفاده کنند.
اين مسائل از يک مادربرد به مادربرد ديگر متغير است ، اما ارزش آن را دارد که BIOS سيستم را به روزرساني کنيد براي بروزرساني BIOS يک مادربرد بايد چند نکته را بدانيد:
سازنده و مدل مادربرد
نسخه فعلي BIOS مادربرد
نوع CPU(مثلاPentium II , Pentium mmx )
نسخه برداري از تنظيمات فعلي CMOS:
بروزرساني نسخه BIOS ممولا تنظيمات فعلي SETUP را به هم مي ريزد ، بنابراين بهتر است آن نسخه برداري کنيد ، برخي برنامه ها مانند نورتون يوتيليتي مي توانند تنظيمات CMOS را ذخيره کنند ، اما اين نرم افزارها اکثرا در بازگرداندن تنظيمات SETUP ناموفق هستند. بهترين راه اين است مه خودتان از تنطيمات SETUP نسخه برداري کنيد و همچنين مي توانيد با اتصال چاپگر از تنظيمات SETUP يک کپي تهيه کنيد (با فشار دادن کليدهاي Shift+PRN SCR)
چيپهاي کنترلر صفحه کليد:
علاوه بر ROM اصلي سيستم ، در کامپيوترهاي 286 و پائينتر همچنين يک کنترلر صفحه کليد يا ROM صفحه کليد وجود دارد ، که ميکروپروسسور صفحه کليد در ROM صفحه کليد جاسازي شده است . اين ROM را اغلب مي توانيد در Super I/O يا در چيپ South Bridge در مادر بردهاي جديد پيداکنيد. کنترلر صفحه کليد در اصل يک ميکروکنترلر 8042 است که با آن يک ميکروپروسسور ، ROM ، RAM و پورتهاي I/O نيز ملحق کرده اند .در مادر بردهاي جديد چيپ 8042 در داخل چيپ Super I/O يا South Bridge تعبيه شده است بنابراين شما چيپ 8042 را نخواهيد ديد.
در بسياري از سيستم هاي قديمي ، يکي از پورتهايي که استفاده نشده است براي انتخاب سرعت ساعت CPU استفاده مي شود و اين در سيستم هاي قديمي هنگامي که سيستم عامل را به 95/98/2000 ارتقاء مي دهيد با کنترلر صفحه کليد مشکلاتي پيدا مي کند که بعدها اين مشکل نيز بر طرف شد.
به کار بردن Flash BIOS :
تقريبا تمام کامپيورترهاي از سال 1996 به بعد داراي يک Flash ROM براي ذخيره کردن BIOS هستند .. Flash ROM نوعي از EEPROM است که مي توانيد بر روي آن عمليات پاک کردن و برنامه نويسي را انجام دهيد . Flash ROM به کاربران اين امکان را مي دهد که نسخه به روزرساني شده BIOS خود را بدون برداشتن و جايگزيني چيپ جديد ، بر روي مادربرد خود نصب کنند. اما در بعضي سيستم ها ممکن است در حالت حفاظت شده قرار گرفته شده باشد و شما بايد قبل از بروز رساني حفاظت آن را غير فعال کنيد ، که معمولا براي اين کار يک جامپر يا يک سوئيچ بر روي مادربرد شده است . مقصود ازحفاظت بايوس اين است که بضي ويروسها ممکن است کد خودشان را بر روي BIOS کپي کنند. حتي بدون استفاده از قفل فيزيکي ، Flash ROM هاي مدرن داراي يک الگوريتم حفاظتي براي جلوگيري از تغييرات بدون مجوز هستند.
بايد توجه داشته بايد هنگامي که در حال بروزرساني BIOS هستيد ، کامپيوتر را خامش نکنيد و وقفه اي در کار سيستم رخ ندهد و گرنه BIOS سيستم خود را از دست خواهيد داد و اين بدين معني است که شما قادر به راه اندازي مجد دسيستم نخواهيد بود و يا حداقل به راحتي قادر به بازيابي BIOS سيستم نخواهيد بود . در مادربردهاي جديد يک برنامه مخصوص بازيابي BIOS وجود دارد که مربوط به قسمتي از Flash ROM است که نيز قابل پاک شدن مي باشد .
سيستم BIOS و پارتيشن IML :
شرکت هاي IBM و Compaq از يک روش شبيه به Flash ROM استفاده مي کنند که "بارگذاري ميکرو کد آغازين IML" نام دارد که در برخي سيستم هاي Pentium و 486 به کار برده شده است.
IML تکنيکي است که کد BIOS بر روي يک پارتيشن سيستمي و مخفي بر روي هارد ديسک نصب مي شود و هر گاه که سيستم روشن ميشود ، بارگذاري مي شود البته در اين سيستم ها هنوز BIOS اصلي وجود دارد ، اما تمام عمليات از BIOS ذخيره شده در هارد ديسک انجام ميشود.
اين تکنيک اجازه مي دهد تا يک BIOS توزيع شده بر روي هارد ديسک داشته باشيم . همراه با کد BIOS يک کپي کامل از SETUP و مشخصات و مراجع ديسک در اين پارتيشن ذخيره مي شود.
يکي از معايب اين سيستم اين است که بر روي هارد ديسک نصب شده و سيستم بدون تنظيمات ذخيره شده بر روي هارد ديسک کاملا راه اندازي نمي شود و شما نمي توانيد سيستم را به وسيله فلاپي ديسک راه اندازي کنيد.
آدرسهاي CMOS RAM مادربرد :
در سيستم هاي AT يک چيپ 146818 موتورلا به عنوان يک
RTC (Real-Time Clock) و
( (Complementary Metal-Oxid Semicondector
CMOS RAM استفاده شده است .
اين يک چيپ مخصوص ساده است که داراي يک ساعت ديجيتالي ساده است که 10 بايت از آدرس حافظه براي ساعت و 54 بايت اضافي براي ذخيره هر چيزي که بخواهيد . IBM AT 5 بايت اضافي براي ذخيره پيکربندي سيستم استفاده مي کنند . اما در سيستمهاي جديد از اين چيپ موتورلا استفاده نشده است ، در عوض عمليات اين چيپ به چيپ Super I/O يا South Bridge ضميمه شده است يا از يک باتري مخصوص و يک NVRAM استفاده مي کنند .
توجه داشته باشيد که در سيستمهاي جديد بيشتر از 64 بايت CMOS RAM وجود دارد . در حقيقت بسياري از سيستم ها ممکن است 2 يا 4 کيلو بايت داشته باشند ، که اين حافظه اضافي براي ذخيره سازي جزئيات اطلاعات Plug-and-Play کارتهاي وفق دهنده و ديگر انتخابات سيستم مي باشد.
نرم افزارهاي پشتيباني و يوتيليتي ها در محدوده اطلاعات عمومي CMOS RAM هستند و از اين طريق مي توانند در ذخيره سازي و بازگرداندن پيکربندي سيستم موثر واقع شوند ، اما متاسفانه اين برنامه ها براي BIOS هاي خاص نوشته شده اند و فقط بر روي همان BIOS کار مي کنند.
مساله سال 2000 در BIOS :
اکثر افراد با مشکل سال 2000 درگير بودند ، به طور خلاصه منشا اين مشکل آن است که ساعت سيستم طوري طزاحي شده است که رقمهاي سال را به طور اتوماتيک به روز رساني کند و رقمهاي قرن به طور دستي بايد تغيير کنند..به اين معني که اگر سيستم در طول سال 1999 تا سال 2000 خاموش باشد تاريخ به سال 1900 باز مي گردد اما اين مشکل در سيستمهاي جديد رفع شده است .
هنگامي که سيستم عامل بارگذاري مي شود ، تاريخ و ساعت را از BIOS سيستم دريافت مي کند . به طور کلي يک نرم افزار مي تواند ساعت را از سيستم عامل يا BIOS و با از RTC دريافت کند.
Plug-and-Play BIOS :
عموما نصب و پيکر بندي دستگاهها بر روي يک PC کار مشکلي است ، در طول نصب کاربر با مساله جديدي روبه رو است،اين که بايد پورت I/O و کانال DMA را انتخاب کند . در گذشته کاربران مجبور بودند که جامپرها و سوئيج هاي برروي کارت را براي کنترل تنظيمات تغيير دهند ، که لازمه اين کار شناخت منابع استفاده شده بر روي سيستم است ، و سپس تنظيم کردن منابعي که با دستگاههاي موجود بر روي سيستم تضاد و ناسازگاري نداشته باشند.
تکنولوژي PnP براي جلوگيري از اين مشگلات و فراهم ساختن توانائيهايي براي کاربران در توسعه PC هاي آنان مي باشد ..با استفاده از اين تکنولوژي کاربران کارت مورد نظر را در سيستم جا مي زنند و سيستم به طور اتوماتيک بهترين پيکر بندي را انجام مي دهد .
PnP از سه جزء مهم تشکيل شده است :
Plug-and-Play BIOS
سيستم توسعه يافته پيکر بندي داده ها (ESCD)
سيستم عامل Plug-and-Play
بايوس PnP شروع به پيکر بندي کارت PnP در طول پردازش راه اندازي سيستم مي کند . اگر کارت قبلا نصب شده باشد بايوس اطلاعات را از ESCD مي خواند و کارت را مقدار دهي اوليه مي کند و سيستم را راه اندازي مي نمايد ..در طول نصب يک کارت PnP جديد ، بايوس براي تععين اينکه کدام منابع استفاده نشده اند و براي اضافه کردن کارت لازم هستند به ESCD مراجعه مي نمايد ..اگر بايوس بتواند منابع لازم را پيدا کند ، کارت را پيکر بندي مي کند و در غير اين صورت روالهاي Plug-and-Play در سيستم عامل کار پيکربندي را کامل مي کنند . در طول روال پيکر بندي رجيسترهاي Flash BIOS بر روي کارت و همچنين ESCD توسط داده هاي جديد پيکر بندي به روز رسانى مى شود
نشریه زانیاران پیام نور سنندج
دوست عزیز، به سایت علمی نخبگان جوان خوش آمدید
مشاهده این پیام به این معنی است که شما در سایت عضو نیستید، لطفا در صورت تمایل جهت عضویت در سایت علمی نخبگان جوان اینجا کلیک کنید.
توجه داشته باشید، در صورتی که عضو سایت نباشید نمی توانید از تمامی امکانات و خدمات سایت استفاده کنید.


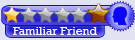
.gif)


 پاسخ با نقل قول
پاسخ با نقل قول
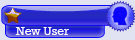
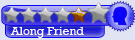
.gif)



.gif)



علاقه مندی ها (Bookmarks)