اینکه برای ساختن یک کار خوب و موفق چند تا چیز خیلی خیلی لازم و ضروریه : حوصله - وسواس در کار - علاقه و یکمی دانش انیمیشن ( اگه میخواین یک کار انیمیشنی طراحی کنید ) .
فلش 8
فلش 9 هم کاملاً شبیه ورژن 8 هست ، با این تفاوت که به جای اینکه بنویسه : macromedia flash ، نوشته : Adobe Flash !
یک چیز دیگه هم یادتون باشه ، هیچ وقت تمرین رو فراموش نکنید ، چون بعضی از چیزها بدون تمرین از ذهن میپره .
وقتی برنامه رو کامل نصب میکنید و برای اولین بار باز میکنید ، یک سری پنجره های تو در تو دیده میشه:
_ نوار ابزار به صورت محو و غیر فعال در قسمت چپ صفحه ،
_ قسمت برنامه نویسی فلش ( action Script ) و properties یا تنظیمات در قسمت پایینی صفحه .
_ قسمت رنگ و کتابخانه ی فلش در قسمت راست صفحه
_ لوگوی قرمز رنگ بزرگ و پوشه ها و گزینه های مربوط به فعالیت های فلش در قسمت وسطی صفحه .
شما میتونید با کلیک روی علامتهای سبز مشخص شده تو تصویر ، فضای بیشتری برای کار باز کنید و با کلیک مجدد روی اونها ، پنجره ها رو به حالت اول در بیارید .
برای اینکه وارد صفحه ی اصلی برنامه بشین ، چند تا راه وجود داره :
1) کلیک روی گزینه ی flash document که با نقطه ی آبی مشخص شده .
(که اگه دوست دارین موقعی که برنامه رو باز میکنید صفحه رو به این صورت نبینید ، قسمت پایین و سمت چپ یک گزینه هست به این عنوان : " dont show again " یه تیک کنارش بزنین .)
2) از منوی file گزینه ی new و بعد flash document رو انتخاب کنید .
حالا شما به سلامتی وارد صفحه ی اصلی شدید !
دوست عزیز، به سایت علمی نخبگان جوان خوش آمدید
مشاهده این پیام به این معنی است که شما در سایت عضو نیستید، لطفا در صورت تمایل جهت عضویت در سایت علمی نخبگان جوان اینجا کلیک کنید.
توجه داشته باشید، در صورتی که عضو سایت نباشید نمی توانید از تمامی امکانات و خدمات سایت استفاده کنید.



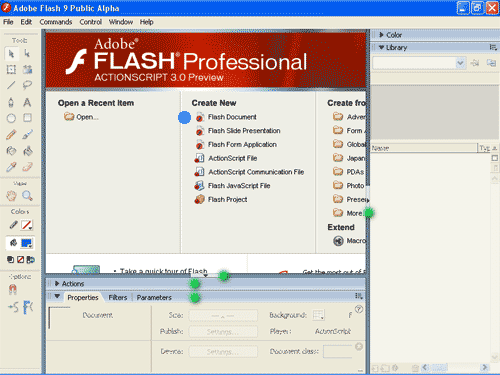
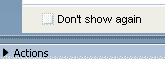

 پاسخ با نقل قول
پاسخ با نقل قول
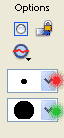

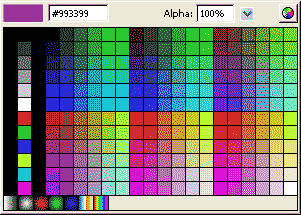





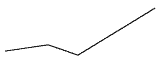
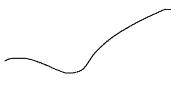
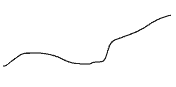




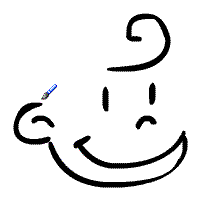
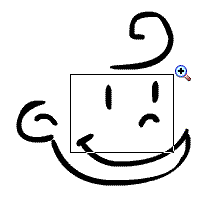



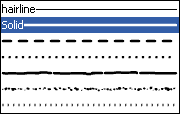

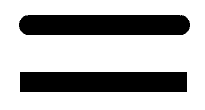
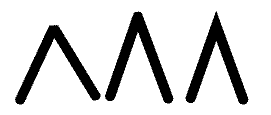

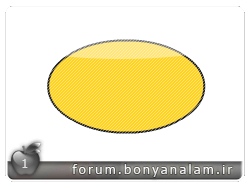

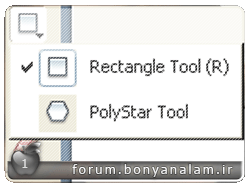

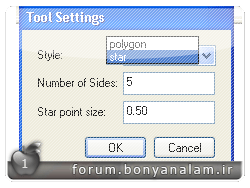
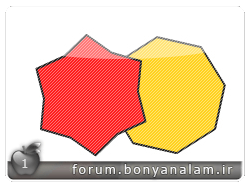







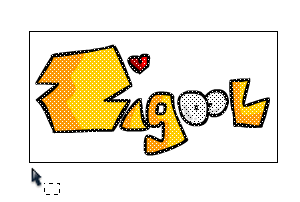


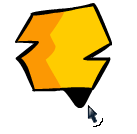
























علاقه مندی ها (Bookmarks)