Horizontal Type Mask Tool

این ابزار نیز جهت تایپ متن در این نرم افزار استفاده می شود و به ابزار تایپ ماسک معروف است.با انتخاب این ابزار و کلیک روی فایل، پوششی از ماسک روی کل فایل ایجاد می شود.در این حالت متن مورد نظر را تایپ می کنیم.سپس توسط نوار option ویرایش لازم را روی آن اعمال می کنیم. اما همانطور که گفته شد در این ابزارقسمت color غیر فعال است و رنگ اعمال نمی شود. از این ابزار خارج شده، متن تایپ شده حالت انتخاب به خود می گیرد، در پانل layer لایه ای اضافه کرده و رنگ دلخواه را اعمال می کنیم. لایه ایجاد شده گرافیک می باشد و فاقد مشخصه T است(متنی نیست). در صورتیکه در ابزارهای تایپ معمولیلایه های ایجاد شده همگی متنی بودند.

نکته: بعضی از عملیات مانند اعمال گرادینت،Stroke Edit ، Perspective Transform و ... روی لایه های متنی اعمال پذیر نیست بنابراین در این موارد از ابزارهای تایپ ماسک استفاده می کنیم که متن را به صورت گرافیک و در لایه های معمولی ایجاد می کند. در این حالت موارد ذکر شده روی متن اعمال می شود.
تبدیل لایه های متنی به گرافیک :
بدلیل راحتی تایپ متن با ابزار تایپ معمولی نسبت به تایپ ماسک بهتر است، متنهای استفاده شده در یک فایل را با ابزار تایپ معمولی انجام دهیم، در صورتیکه بخواهیم افکتی را به لایه متنی اعمال کنیم که امکان پذیر نیست (مانند جلوه Perspective) لایه متنی را به گرافیک تبدیل می کنیم برای این منظور به یکی از دو روش زیر عمل می کنیم :
* روش اول: روی نوار رنگی لایه متنی مربوطه، کلیک راست کرده و گزینه Rasterize را انتخاب می کنیم.
* روش دوم: لایه متنی مربوطه را انتخاب کرده و مسیر زیر را طی می کنیم:
( Layer Rasterize Type منو)
نکته: هنگام طراحی یک پروژه بهتر است هر یک از قسمت های متن (عنوان - توضیحات - آدرس - E-mail - تلفن و ...) در لایه ای مجزا قرار گیرد تا هنگام جابجائی و ویرایش هر یک از آنها، در بقیه متن تایپ شده تاثیر نگذارد.
دوست عزیز، به سایت علمی نخبگان جوان خوش آمدید
مشاهده این پیام به این معنی است که شما در سایت عضو نیستید، لطفا در صورت تمایل جهت عضویت در سایت علمی نخبگان جوان اینجا کلیک کنید.
توجه داشته باشید، در صورتی که عضو سایت نباشید نمی توانید از تمامی امکانات و خدمات سایت استفاده کنید.







 پاسخ با نقل قول
پاسخ با نقل قول


 D: فاصله بین دو نقطه
D: فاصله بین دو نقطه 


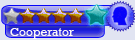

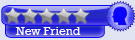




علاقه مندی ها (Bookmarks)