از خود و سخت افزار و نرم افزار خود محافظت کنيد:
تغذيه کامپيوتر:
برای حفاظت از شخص خود و ابزارتان ، هنگام کار کردن در داخل کامپیوتر منبع تغذیه را خاموش کرده و سیم را از پریز برق جدا کنید.
همچنین از سیم اتصال زمین استفاده کنید.
مانیتور و منبع تغذیه را به عنوان جعبه های سیاه فرض کنید و تا هنگامی که در مورد خازن های شارژ شده ی آنها اطلاعاتی ندارید از باز کردن پشت مانیتور و یا از داخل کردن ابزار و دست خود به شدت دوری کنید.
مانیتور و منبع تغذیه حتی به هنگام خاموشی و بدون اتصال به برق شهر می توانند دارای سطح خطرناکی از الکتریسیته باشند.
الکتریسیته ی ساکن یا Esd :
تخلیه ی الکتریسیته ی ساکن (esd) که به طور معمول به نام الکتریسیته ی ساکن شناخته می شود یک بار الکتریکی ساکن می باشد.
بار ساکن می تواند بر روی یک رسانای غیر متصل به زمین و یا روی یک سطح غیر رسانا مانند البسه یا پلاستیک جای گیرد.
قدرت الکتریسیته ی ساکن(esd):
برای شناخت قدرت الکتریسیته ی ساکن کافی است در یک اتاق برقها را خاموش کرده و پای خود را چندین بار روی فرش کشیده و سپس فرد دیگری را لمس کنید.
در صورتی که بار را احساس کردید آنگاه شما حداقل 3000 ولت الکتریسیته ی ساکن تخلیه کرده اید و اگر صدای تخلیه را شنیدید آنگاه شما 6000 ولت الکتریسیته ی ساکن تخلیه داشته اید و اگر آثار آن را هم ببینید آنگاه 8000 ولت Esd تخلیه داشته اید.
حال یک بار کمتر از 3000 ولت Esd قادر خواهد بود به اغلب قطعات الکترونیکی صدمه بزند و شما می توانید با لمس یک تراشه بر روی کارت توسعه یا برد سیستم بدون اینکه تخلیه ای را احساس کنید یا ببینید باعث خرابی آن شوید.
حفاظت در برابر الکتریسیته ی ساکن(esd):
برای حفاظت کامپیوتر در برابر Esd چند روش به شرح زیر وجود دارد:
1.ابتدا قبل از هر کاری خود را به زمین متصل کنید با استفاده از کمربند ضد استاتیک یا دستبند زمین.
شما با استفاده از دستبند زمین می توانید خود را به زمین متصل کنید.
دست بند زمین به صورت نواری است که یک سر آن را به دور دست کاربر و سر دیگر آن را به یک هادی زمین شده مانند محفظه ی کامپیوتر متصل می کنند.
2. استفاده از صفحه زمین :
صفحه زمین را می توانید با اتصال سطح کار خود به زمین درست کنید.
نکته: در صورتی که امکان استفاده از دست بند زمین و صفحه ی زمین برای شما نیست ، شما قبل از تماس با هر قطعه محفظه ی فلزی کامپیوتر را لمس کنید.
نکته (2): در هنگام تحویل قطعه به شخص دیگر حتمآ با زمین ذر تماس باشید.
نکته (3): قطعات را تا زمان استفاده از آنها در داخل محفظه نگهدار ی کنید.
نکته (4): در مورد اتصال خود به زمین یک استثناء وجود دارد .
همیشه هنگام کار با مانیتور به دلیل خطرناک بودن وجود الکتریسیته ساکن در خازن های شارژ شده ی مانیتور نباید به هیچ وجه خود را از زمین جدا کرد.
البته تعمیرات مانیتور خارج از بحث های این کتاب است و در آینده نیازی به باز کردن پشت مانیتور نداریم.
نکته (5): هنگام حمل بردهای سیستم و کارت های توسعه ، تراشه های روی آنها را لمس نکنید و بردها را بر روی هم انبار نکنید چرا که ممکن است بطور تصادفی یکی از تراشه های صدمه ببیند.
پس سعی کنید همیشه قطعات سخت افزار ی داخل کیس را در داخل پلاستیک محافظ و جعبه ی آنها حمل کنید.
نکته (6): تراشه ها را با پیچ گوشتی آهن ربا شده لمس نکنید.
نکته (7): کارت های توسعه را همیشه با لبه های آنها و حدالامکان با استفاده از انتهای فلزی آنها ، آنها را نگه دارید.
محافظت از دیسک های سخت و فلاپی دیسک ها:
برای محافظت از هارد دیسک درایو یا H.d.d و همچنین برای نگهداری از فلاپی دیسکها به نکات زیر توجه کنید:
1.همیشه قبل از جابجایی کیس آن را خاموش کنید.
2.کیس را هیچگاه در جایی که ممکن است ضربه ای به آن وارد شود قرار ندهید.
3.هیچگاه در موقع کار کردن کامپیوتر کیس یا هارد آن را تکان ندهید.
4.سخت دیسک و فلاپی و همچنین سی دی (cd) و دی وی دی (dvd) را همیشه از میدانهای مغناطیسی ، حرارت و سرمای شدید ، دور نگه دارید و از باز و بسته کردن پنجره ی روی فلاپی دیسک و لمس کردن سطح آن خودداری کنید.
5. برای سالم ماندن دیسک ها همیشه با آنها با احتیاط رفتار کنید و از وارد کردن تکان های شدید در مورد سخت دیسک و فلاپی در همه حال به شدت پرهیز کنید.


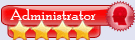
.gif)




 پاسخ با نقل قول
پاسخ با نقل قول




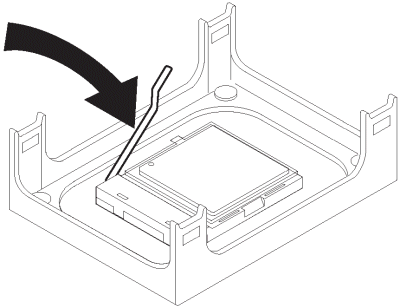





















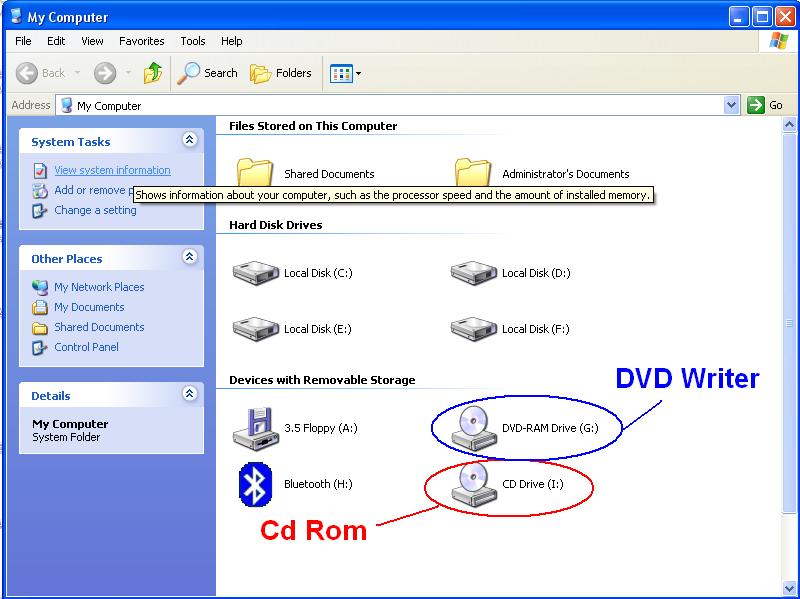





علاقه مندی ها (Bookmarks)