توضیح : عباراتی مثل Ctrl + X یا Alt + X با Shift + X ، به صورت (کنترل ، ایکس) یا (آلت ، ایکس) یا (شیفت ، ایکس) خوانده شود .
تعداد میانبرهایی که تو محیط ویندوز وجود داره ، خیلی زیاده . از Ctrl + C و Ctrl + V که همه اونا رو میشناسن گرفته تا میانبرهای کمتر شناخته شده ای که حرفه ای ها هم کمتر با اونا آشنا هستن . از طرف دیگه محیط عملکرد اونها هم متفاوته . بعضیاشون عمومی هستن و بعضیای دیگه فقط تو محیط های خاص عمل میکنن . تو این بخش با تعدادی از این میانبرها که بیشتر به کار میان ، آشنا می شیم . اول از همه بریم سراغ چند تا از میانبرهای عمومی .
اولین دسته از میانبرهای عمومی ، ترکیبات کلید کنترل هستن . Ctrl + A برای انتخاب همه موارد استفاده میشه . همه متن ، همه فایلها ، همه آیکونها و به طور کلی ، انتخاب همه اونچه که توی اون محیط وجود داره .
Ctrl + C ، موارد انتخاب شده رو کپی میکنه و Ctrl + V اونها رو در محل جدید Paste میکنه .
Ctrl + Z آخرین عمل انجام شده رو بر میگردونه و Ctrl + Y آخرین عمل انجام شده رو دوباره انجام میده .
Ctrl + O تو خیلی از نرم افزارها ، کادر اوپن یا همون باز کردن فایل رو به ما نشون میده و Ctrl + N هم معادل کلیک روی گزینه New تو منوی فایله .
اگر هم تو محیطهای مختلف ، قصد چاپ گرفتن رو داشته باشید ، کافیه تا Ctrl + P رو بزنید .
البته ترکیبهای کلید کنترل فقط همینها نیستن . تو نرم افزارهای خاص این کلید کاربردش رو بیشتر نشون میده .
یکی از نرم افزارهای پرکاربرد کاربرای کامپیوتر ، بسته نرم افزاری آفیسه . تو محیط این نرم افزار ، فشردن کلیدهای Ctrl + B ، متن انتخاب شده رو پر رنگ میکنه .
Ctrl + U زیر متن انتخاب شده خط میکشه و Ctrl + I هم متن انتخاب شده رو به حالت اریب تغییر شکل میده .
اگه بخواید اندازه یه متن رو تغییر بدید ، می تونید بعد از انتخاب اون متن ، از کلیدهای Ctrl + [ و Ctrl + ] استفاده کنید . هر بار زدن کلید های Ctrl + [ ، متن رو یک سایز بزرگتر و هر بار زدن کلیدهای Ctrl + ] ، متن رو یک سایز کوچیکتر میکنه . همینطور بهترین روش حرکت دادن مکان نما توی متن ، استفاده از ترکیب کلید Ctrl و کلیدهای جهتهای چهار گانه است . Ctrl به همراه کلیدهای چپ و راست ، مکان نما رو به ابتدای کلمات قبل و بعد میبره و اگه این کلید رو با کلید های بالا و پایین استفاده کنید ، می تونید به پاراگرافهای بالا و پایین برید .
استفاده از Ctrl + S رو فراموش نکنید . تو نرم افزارهای مختلفی که احتیاج به ذخیره کردن کارهاتون دارید ، عادت کنید که تو بازه های زمانی مشخص Ctrl + S رو بزنید تا آخرین تغییرات ذخیره بشه .
Ctrl + F4 هم یکی دیگه از میانبرهای کاربردیه . تو مرورگرها ، وقتی چند تا برگه همزمان باز باشن ، با زدن Ctrl + F4 ، برگه جاری بسته میشه .
یکی دیگه از کلیدهایی که ترکیبش با بقیه کلیدها ، کلی به درد میخوره ، کلیده آلته . این کلید هم مثل کنترل ترکیبهای خیلی زیادی داره که بعضیاشون رو با هم می بینیم .
یکی از مهمترین کاربردهای کلید آلت ، نمایش و انتخاب منوهاست . توی بسیاری از محیطها ، زدن کلید آلت باعث میشه تا منوهای مربوط به اون محیط نمایش داده بشه . حالا اگه به منوی نمایش داده شده نگاه کنید ، می بینید که برای هر کدوم از آیتمهای منو ، زیر یکی از حروف خط کشیده شده یا یکی از حروف الفبای انگلیسی نوشته شده . زدن کلید آلت به همراه اون حرف ، باعث انتخاب اون گزینه از منو میشه .
Alt + F4 رو باهاش آشنا هستید . پنجره جاری رو می بنده . با Alt + Tab هم همونطور که احتمالاً میدونید ، می تونید بین پنجره های باز روی کامپیوترتون جابجا بشید .
اما یکی از میانبرهای کاربردی ، Alt + Enter ه . وقتی که فایل یا فایلهایی انتخاب شده باشن ، با زدن کلیدهای Alt + Enter ، پنجره Properties یا مشخصات اون فایل نشون داده میشه .
کلید شیفت هم مثل آلت و کنترل ، از اون دسته کلیدهای ترکیبیه که به تنهایی کاربرد آنچنانی نداره ، اما ترکیب اون با بقیه کلیدها ، خیلی وقتا کار راه اندازه .
Shift + Delete برای حذف مستقیم فایلها استفاده میشه . منظور از حذف مستقیم اینه که فایل حذف شده ، بر خلاف پاک کردن عادی ، دیگه حتی تو Recycle Bin یا سطل زباله هم نمیره و بلافاصله پاک میشه . البته از ما می شنوید ، هیچ وقت از این میانبر استفاده نکنید تا اگه فایلی رو به اشتباه پاک کردید ، بتونید به راحتی برگردونیدش .
Shift + F10 معادل کلیک راست روی آیتم انتخاب شده س .
اما کلید Shift یه کاربرد تکی هم داره . وقتی که CD یا DVD رو داخل کامپیوتر میذارید ، اگه کلید Shift رو پایین نگهدارید ، دیگه منوی اتوران یا همون اجرای خودکار CD باز نمیشه .
دوست عزیز، به سایت علمی نخبگان جوان خوش آمدید
مشاهده این پیام به این معنی است که شما در سایت عضو نیستید، لطفا در صورت تمایل جهت عضویت در سایت علمی نخبگان جوان اینجا کلیک کنید.
توجه داشته باشید، در صورتی که عضو سایت نباشید نمی توانید از تمامی امکانات و خدمات سایت استفاده کنید.


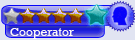

 پاسخ با نقل قول
پاسخ با نقل قول


علاقه مندی ها (Bookmarks)