ترفند امروز: رایانه خود را سریعتر خاموش کنید همه از سرعت بالا آمدن ویندوز در ویندوز 7 یا 8 صحبت میکنند و به دنبال ویندوزی هستند که سریعتر از بقیه بالا میآید. اما سرعت ویندوز هنگام خاموش شدن یا ریاستارت شدن هم مهم است و اتفاقاً این سرعت را خود کاربر هم میتواند تا اندازهای تعیین و تنظیم کند.
ویندوز 7 و بهتر از آن ویندوز 8 در انجام وظایف عادی ویندوز سرعت بسیار خوبی دارند. با این حال همیشه جا برای بهبود هست. یکی از این جاها زمانی است که میخواهید رایانه را خاموش یا ریاستارت کنید. اگر زیاد برنامه نصب و حذف میکنید یا به هر دلیلی زیاد رایانه خود را ریاستارت میکنید، یا حتی در حالت عادی، میتوانید با یک ترفند ساده سرعت خاموش شدن و ریاستارت شدن رایانه خود را افزایش دهید.
درباره سرعت بالا آمدن ویندوز به عنوان کاربر کار زیادی نمیتوانید بکنید، اما سرعت خاموش شدن رایانه تا اندازهای تحت کنترل رجیستری ویندوز است. دستکاری کوچکی در این بخش میتواند سرعت خاموش شدن را دستکم اندکی بیشتر کند. اما مثل همیشه زمانی که میخواهید بخشی از رجیستری را تغییر دهید، باید احتیاط را رعایت کنید.
پیش از آنکه ترفند امروز را شروع کنید، برای آنکه جنبه احتیاط را هم رعایت کرده باشید، از رجیستری ویندوز پشتیبان بگیرید. برای این کار کافی است:
1- دکمههای ویندوز و R را فشار دهید. عبارت regedit را تایپ کنید و اینتر را فشار دهید.
2- در صفحه رجیستری منوی فایل را باز کنید و روی گزینه دوم Export… کلیک کنید. در پنجرهای که باز میشود زیر عبارت Export range گزینه All را انتخاب کنید.
3- اسمی برای فایل خود بگذارید و به آدرسی مشخص که یادتان بماند بروید و دکمه Save را بزنید.
اکنون برای اجرای ترفند اصلی:
1- مرحله 1 را از بالا دوباره طی کنید.
2- در صفحه رجیستری از ساختار درختی سمت چپ وارد آدرس زیر شوید.
HKEY_LOCAL_MACHINE/SYSTEM/CurrentControlSet/Control
3- در سمت راست صفحه گزینهای به نام WaitToKillServiceTimeout را مشاهده خواهید کرد. رو به روی آن عددی نوشته شده که مقدار پیشفرض را نشان میدهد. در ویندوز 7 ممکن است این مقدار 12.000 باشد، این عدد به میلیثانیه است. در ویندوز ویستا تا 20.000 هم مشاهده شده است! در ویندوز 8 ممکن است 5.000 باشد. به هر حال این عدد نشان میدهد که ویندوز هنگام خاموش شدن چند ثانیه صبر میکند تا برنامهها به طور خودکار بسته شوند. روی این گزینه دو بار کلیک کنید.
4- توصیه نمیکنیم این عدد را یکباره به صفر تغییر دهید، اما بسته به میزان پیشفرض رایانه خود، کمی آن را کاهش دهید. مثلاً از 12.000 به 8.000 یا کمی کمتر کاهش دهید. یک بار ریاستارت کنید و تفاوت سرعت را بسنجید. اگر به نظرتان مشکلی نبود، میتوانید آن را کمتر هم بکنید. اما حواستان باشد به ویندوز فرصت دهید تا خودش را جمع و جور کند و بعد خاموش شود.
5- کار تمام شده است. بعد از آنکه تنظیمات را انجام دادید، تنها کاری که میماند این است که رایانه را چند بار در موقعیتهای مختلف ریاستارت یا خاموش کنید و از سرعت بیشتر آن لذت ببرید.کد خبر: 19935 گروه خبری: اخبار آموزشی منبع خبر: سافت گذر
دوست عزیز، به سایت علمی نخبگان جوان خوش آمدید
مشاهده این پیام به این معنی است که شما در سایت عضو نیستید، لطفا در صورت تمایل جهت عضویت در سایت علمی نخبگان جوان اینجا کلیک کنید.
توجه داشته باشید، در صورتی که عضو سایت نباشید نمی توانید از تمامی امکانات و خدمات سایت استفاده کنید.


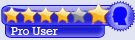


 پاسخ با نقل قول
پاسخ با نقل قول


علاقه مندی ها (Bookmarks)