با سلام به همه دوستان قصد دارم
از امروز اموزش فتوشاپ رو براتون بزارم امیدوارم مفید باشه
مقدمه
امروزه کمتر کسی است که با نام نرم افزار بسیار قدرتمند فتوشاپ آشنا نباشد. به جرات می توان فتوشاپ را قوی ترین نرم افزار در زمینه تصاویر «bitmap» دانست. این نرم افزار که سال هاست توسط شرکت عظیم «Adobe» در حال گسترش و به روز رسانی است، با طیف گسترده امکانات و ابزاری که در اختیار کاربر قرار می دهد، جای خود را در صدر نرم افزار های حرفه ای عکاسی و گرافیک، تثبیت نموده است.
تنوع و ویژگی تلفیق امکانات و ابزار، این نرم افزار را به چنان عرصه گسترده ای بدیل کرده که کمتر کسی می تواند مدعی شود بر کلیه جنبه های آن اشراف و تسلط کامل دارد! اما هنوز سادگی کار، همخوانی آن با اغلب فرمت ها و سخت افزارها و پشتیبانی مناسب از سوی کمپانی سازنده، این نرم افزار را بسیار محبوب ساخته است.
شاید بتوان ابزار و امکانات فتوشاپ را به دو دسته عمده تقسیم بندی کرد. دسته ای در طراحی و گرافیک و دسته دیگر که در مقاصد عکاسی مورد استفاده قرار می گیرند. البته برخی از این امکانات نیز کاربرد دوگانه دارند. در دوره حاضر، با نگاهی اجمالی به ابزار و امکانات، سعی شده است نحوه کار و برخی از تنظیمات پیشرفته آنها نیز مورد بررسی قرار گیرد .در دوره های آتی فتوشاپ، به تنظیمات پیشرفته و تکنیک های تلفیقی خواهیم پرداخت. به طور کلی، هدف از این درس، آشنایی با فضای کاری، اصول مقدماتی، اصطلاحات رایج، تنظیمات اساسی و ابزار و منوهای رایج است. با توجه به اینکه در حال حاضر، نسخه CS6 توسط کمپانی Adobe معرفی شده و عمومیت میابد، همین نسخه معیار درس حاضر قرار گرفته است. از آنجا که اغلب دستورات و تنظیمات نرم افزار از یک قاعده پیروی می کنند، می توان نکات این درس را در نسخه های دیگر نیز به کار بست. در یادگیری این نرم افزار، مطالعه کتاب های آموزشی و به خصوص دیدن فیلم های آموزشی بسیار مفید هستند. Help فتوشاپ و راهنمایی هایی برای کاربران نیز به عنوان منبعی مناسب و مطمئن، به صورت رایگان توسط سایت Adobe در اختیار کاربران قرار گرفته است.
دوست عزیز، به سایت علمی نخبگان جوان خوش آمدید
مشاهده این پیام به این معنی است که شما در سایت عضو نیستید، لطفا در صورت تمایل جهت عضویت در سایت علمی نخبگان جوان اینجا کلیک کنید.
توجه داشته باشید، در صورتی که عضو سایت نباشید نمی توانید از تمامی امکانات و خدمات سایت استفاده کنید.


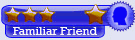
.gif)


 پاسخ با نقل قول
پاسخ با نقل قول





 (دو فلش) در بالای میله ابزار باعث می شود میله ابزار در دو ستون نمایش داده شود.
(دو فلش) در بالای میله ابزار باعث می شود میله ابزار در دو ستون نمایش داده شود. مشخص می شود، قرار دارد. در این منو که با کلیک موس روی آن باز می شود، بعضی از تنظیمات پنل از جمله فرمان Close قرار گرفته است. اگر روی فرمان Close کلیک کنیم، پنل مورد نظر بسته می شود.
مشخص می شود، قرار دارد. در این منو که با کلیک موس روی آن باز می شود، بعضی از تنظیمات پنل از جمله فرمان Close قرار گرفته است. اگر روی فرمان Close کلیک کنیم، پنل مورد نظر بسته می شود. 











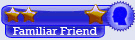
.gif)


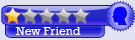



علاقه مندی ها (Bookmarks)