جلسه اول:
اصول اولیه پشتیبان گیری
نسخه پشتیبان یا بک آپ (Backup) چیست؟
در دانش فناوری اطلاعات، بک آپ یا عمل بک آپ گیری اشاره به تهیه کپی هایی از اطلاعات دارد. این نسخه های کپی شده معمولا برای بازگرداندن اطلاعات هنگام آسیب دیدن و یا مفقود شدن اطلاعات اصلی به کار می روند.
اهمیت تهیه نسخه پشتیبان
هر فردی در طول زندگی اش ممکن است چیزهایی را گم کند. ممکن است پول تان را از دست بدهید، راه تان را گم کنید، یا دلتان را ببازید! خب، کامپیوتر هم احتمال دارد چیزی را فراموش یا گم کند. تا به حال تصور کرده اید که ممکن است روزی کامپیوترتان قفل کرده و همه اطلاعات ضروری تان از بین برود و هیچ راهی برای بازگرداندن آنها نداشته باشید؟ هر چند ممکن است این اتفاق پایان دنیا نباشد، اما می تواند برای شما بسیار وحشتناک و طاقت فرسا باشد. بگذارید قبل از هر حرفی، قصه ای از قول یکی از دوستان تعریف کنم. او می گفت:«امیدوارم آنچه در اینجا می خوانید، هیچگاه برایتان اتفاق نیافتد. آن روز سه شنبه ساعت ۴ بعدازظهر بود. من آخرین ماه های تحصیل در دانشکده مدیریت را می گذراندم. زمان زیادی بود که بر روی پایان نامه ام کار کرده بودم. دو فصل کامل آن را روی هارد کامپیوترم ذخیره کرده بودم. شاید اغراق نباشد که بگویم جمع آوری بایت به بایت این اطلاعات سه ماه کامل وقت برده بود. در حال تایپ بودم که لپ تاپ ام مثل صحنه آهسته فیلم ها کند شد! به امید افزایش سرعت شروع به بستن همه برنامه های باز روی سیستم کردم. چندان نگران نبودم، قبلا هم از این اتفاقات افتاده بود. راه حل معمول هم، بستن برنامه ها و ریستارت کردن سیستم بود. تا سیستم دوباره بالا بیاید، برای خودم یک لیوان چای ریختم و برگشتم. نه! با یک صفحه سیاه روبرو شدم که نوشته بود: درایو C وجود ندارد. Retry - Ignore - Abort. طبق معمول دکمه Retry را زدم. اما… چند ثانیه بعد کلا با یک صفحه سیاه روبرو بودم. ترس ذره ذره زیر پوستم نفوذ می کرد و همه وجودم را می گرفت. سعی کردم دوباره سیستم را ریستارت کنم. کلمات سفید، صفحه سیاه، درد. ریستارت دوباره و دوباره. مغزم تعطیل شده بود. ده ساعت آینده را مشغول دست و پنجه نرم کردن با این کامپیوتر جهنمی بودم. ولی نتیجه چیزی جز خشم، زیان و ندامت نبود.نابودی ۲.۵ گیگابایت اطلاعات، به معنی بر باد رفتن ۲ سال گزارش و تکالیف و مقالات و اسناد بود. بدتر از آن این لپ تاپ کاری من هم بود. یعنی ۴ سال اسناد کاری، بروشور، کاتالوگ، اطلاعات مشتریان، ایمیل ها، برنامه های توسعه شغلی و … بدون هیچ کپی دیجیتال یا نسخه چاپی!چرا نسخه پشتیبان نداشتم؟ در حقیقت فکر می کردم که مصیبت فقط برای دیگران است. فکر می کردم که لپ تاپ من مطمئن و کارآمد است. زیرا پشتیبان گیری هارد دیسک را روی ابزار دیگر، کاری خسته کننده و بی دلیل می دانستم. تصور می کردم که هارد کامپیوتر من هیچگاه نمی میرد. همانگونه که ۴ سال گذشته را به خوبی پشت سر گذارده بود. حالا بعد از پشت سر گذاشتن این مرحله، من یک هارد اکسترنال، تعدادی کول دیسک و یک DVD رایتر خریده ام. بعد از آن سه شنبه خونین، تمامی اطلاعات من علاوه بر هارد کامپیوتر، در چند محل دیگر هم نگهداری می شوند. اگر بخواهم برای دردسرهای تهیه دوباره اطلاعات، بازیابی بخشی از اطلاعات، جمع آوری اطلاعات مشتریان، کمک های دوستان دانشکده برای آماده سازی پایان نامه، اطلاعاتی که دیگر نتوانستم آنها را برگردانده یا تهیه کنم و موارد دیگر قیمتی بگذارم، نداشتن نسخه پشتیبان برای من بین ۸ تا ۱۰ میلیون تومان هزینه در برداشت.امیدوارم توانسته باشم شما را نسبت به ضرورت پشتیبان گیری متقاعد کرده باشم. همین امروز هم برای تهیه نسخه پشتیبان دیر است، همین الان اقدام کنید.»
استراتژی تهیه نسخه پشتیبان
خب، اصل را بر این می گذاریم که شما هم به این نتیجه رسیده اید که تهیه نسخه پشتیبان ضروری و لازم است. حالا قدم بعدی چیست؟ صرف نظر از اینکه یک کاربر خانگی یا اداری هستید، باید یک استراتژی و خط مشی مناسب برای بک آپ گیری تان طراحی کنید.هر چه که زمان می گذرد، افراد و شرکت ها با حجم بالا و غیر قابل کنترلی از اطلاعات روبرو می شوند، که منظم سازی و دسته بندی آنها روز به روز سخت تر شده و مهمتر اینکه بدون حمایت لازم رها شده اند. با این تفاسیر مهمترین نکته در پشتیبان گیری، برنامه ریزی برای یک استراتژی صحیح و کارآمد است، تا در گذر زمان و با بالا رفتن حجم اطلاعات، کارایی لازم را داشته باشد.پیشنهاد ما برای برنامه ریزی و تدوین یک شیوه نامه مدون برای تهیه نسخه پشتیبان، رعایت این ۵ مورد است:
۱- برای انتخاب برنامه یا سرویس پشتیبان گیری مناسب، وقت بگذارید.
نقدها و مطالب معرفی برنامه های پشتیبان گیری مختلف را مطالعه کنید. قابلیت های آنها را شناخته و با هم مقایسه کنید. حتی برای تهیه برخی نسخه ها پول هم بدهید. گاهی اوقات نسخه اصلی یک برنامه مناسب و یا هزینه سالیانه یک سایت مطمئن بیش از ۳۰ یا ۴۰ هزار تومان نیست. اما قیمت اطلاعاتی که نگهداری می کنید بسیار بیشتر از این خواهد بود.
۲- برنامه ریزی مشخصی برای تهیه بک آپ داشته باشید.
بسیاری از برنامه های پشتیبان گیری امکان زمان بندی و انجام خودکار پشتیبان گیری را هم دارند. از این قابلیت به صورت بهینه استفاده کنید. تهیه یک جدول زمانی برای بک آپ گیری وقت زیادی نیاز ندارد. بسته به اهمیت و حجم اطلاعات و یا نوع کارتان می توانید درباره بازه زمانی تهیه نسخه پشتیبان تصمیم بگیرید. مثلا کامپیوتر شرکت به پشتیبان گیری روزانه نیاز دارد. در صورتی که بک آپ گیری هفتگی هم برای کامپیوتر خانه کفایت می کند.
۳- از سلامت نسخه پشتیبان و امکان بازیابی آن اطمینان یابید.
حتی اگر طبق برنامه مشخص و درستی، نسخه پشتیبان لازم را در اختیار داشته باشید، چه تضمینی است که در موقع لزوم نسخه پشتیبان به درستی عمل کند؟! راه حل، استفاده از برنامه هایی است که نسخه پشتیبان را به صورت بیت به بیت تست می کنند. این نرم افزارها بعد از تهیه نسخه پشتیبان، به صورت خودکار سلامت اطلاعات و قابلیت بازیابی آنها را به صورت دقیق کنترل می کنند تا مطمئن شوند این وسط حتی یک بیت اطلاعات هم ایرادی نداشته باشد.
۴- سلامت ابزار نگهداری نسخه پشتیبان را کنترل کنید.
شما بهترین برنامه بک آپ گیری دنیا را در اختیار دارید و هر ساعت از اطلاعات تان نسخه پشتیبان تهیه می کنید. اما میزبان نگهداری اطلاعات تان چندان مناسب و مطمئن نیست. پس شما محکوم به فنا هستید. دومین نکته برای تست قابلیت بازیابی اطلاعات، استفاده از رسانه و ابزار مناسب ذخیره سازی و کنترل دوره ای آن برای کارکرد صحیح بازیابی است.
۵- هارد دیسک های تان را به صورت دوره ای کنترل کنید.
از آنتی ویروس و ضد جاسوس افزار مناسب استفاده کنید. قبل از اینکه هارد دیسک تان به یک باره از حرکت باز ایستد و تمامی اطلاعات تان را به نابودی بکشاند، مرتبا آن را کنترل کرده و از سلامت آن و عدم وجود سکتورهای خراب در آن اطمینان یابید. زیرا شناخت به موقع برخی ایرادها و رفع آنها کمک زیادی به طول عمر هارد می کند. حتی در صورت عدم امکان درمان، هشداری به شما جهت آمادگی بیشتر خواهد بود. ویروس ها و بدافزارها هم که به طور مشخص یکی از دشمنان اصلی اطلاعات شما در عصر اینترنت هستند.
از چه فایل هایی باید بک آپ بگیریم؟
یکی از مشکلات کاربران این است که روی این موضوع وقت نگذاشته اند که از چه چیزی پشتیبان گیری کنند. وقتی که اطلاعات را از دست دادید تازه یادتان می آید که تصاویر عروسی برادرتان را در یک پوشه در درایو G نگهداری می کرده اید که فراموش کرده اید از آنها پشتیبان بگیرید و حالا همه آنها از دست رفته اند.برخی مکان های مهم که نباید فراموش کنید شامل این موارد است:
پوشه My Documents: معمولا به صورت پیش فرض هر فایلی که ذخیره شود، به این پوشه منتقل می شود. بسیاری از ما هم برای دسته بندی و مدیریت فایل ها از این پوشه استفاده می کنیم. پس داشتن نسخه پشتیبان آن از ضروریات است.
E-mail: اگر برای مدیریت اکانت های ایمیل تان از برنامه های نصب شده روی سیستم مانند اوت لوک یا تاندربرد استفاده می کنید، نگه داری بک آپ از پوشه های محل ذخیره پیام ها لازم و حیاتی است.
System Files: این مورد می تواند یکی از مهمترین بخش های سیستم پشتیبان گیری باشد. زیرا در صورت آسیب دیدن این فایل ها، معمولا سیستم عامل از کار می افتد. البته اگر نسخه پشتیبان تان به صورت یک ایمیج کامل از همه چیز باشد، تهیه چنین بک آپی چندان ضروری نیست. در این مورد بیشتر صحبت می کنیم.
Data Files: بسیاری از فایل های موجود در سیستم، آنهایی هستند که شما ایجاد کرده و یا از جای دیگری به کامپیوتر منتقل کرده اید. این فایل ها ممکن است عکس، آهنگ، کتاب الکترونیک یا اسناد و مکاتبات متنی باشند. در صورتی که آنها را تا حد امکان در یک جا نگه دارید، تهیه نسخه پشتیبان از آنها هم بسیار راحت تر می شود.
نتیجه گیری
به گمانمان اغلب شما با مفهوم پشتیبان گیری از قبل آشنا بوده اید. در اینجا هم به ضرورت و اهمیت آن پرداختیم. در این دوره قرار است به صورت خلاصه اطلاعات و سرنخ های لازم برای پشتیبان گیری از انواع مختلف اطلاعات را در اختیارتان بگذاریم. با ما همراه باشید.
دوست عزیز، به سایت علمی نخبگان جوان خوش آمدید
مشاهده این پیام به این معنی است که شما در سایت عضو نیستید، لطفا در صورت تمایل جهت عضویت در سایت علمی نخبگان جوان اینجا کلیک کنید.
توجه داشته باشید، در صورتی که عضو سایت نباشید نمی توانید از تمامی امکانات و خدمات سایت استفاده کنید.




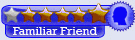
.gif)

 پاسخ با نقل قول
پاسخ با نقل قول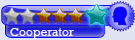
.gif)
.gif)
.gif)








علاقه مندی ها (Bookmarks)